Step 1: In Safari, go to https://appleid.apple.com then click on either “Forgot Apple ID or Password?”
Step 2: On the next page you’ll need to enter your email address that’s linked to your account. From there click “Continue” and then select “I need to reset my password.”
Step 3: From here you have two options to how you can reset your password, 1) by email or 2) by answering a set of security questions. Note: If you have two-factor authentication on your screen will look a little different.
Step 4: If you choose to reset your password via email you will be sent instructions to your primary email address or your rescue email address if you have one set up. The email will be sent when you see a page with a green tick and a big, “Email has been sent.” If you can’t find the email instructions check your Spam, or Junk folders just in case. Otherwise you can go to the other option of answering your security questions.
But what happens if you’ve forgotten the answers to your security questions? It’s okay, it’s not the end of the world.
Step 1: Go to iforgot.apple.com and fill out all the necessary details then click on “Continue”
Step 2: On the next step select “I need to reset my security questions” then click “Continue”
Step 3: Type in your password then click “Continue”
Step 4: Choose your three questions using the drop-down menus and type in your answers for each one. Make sure that these are questions that only you would know the answers to! Well hopefully they are. Click on “Continue” and you’re done!






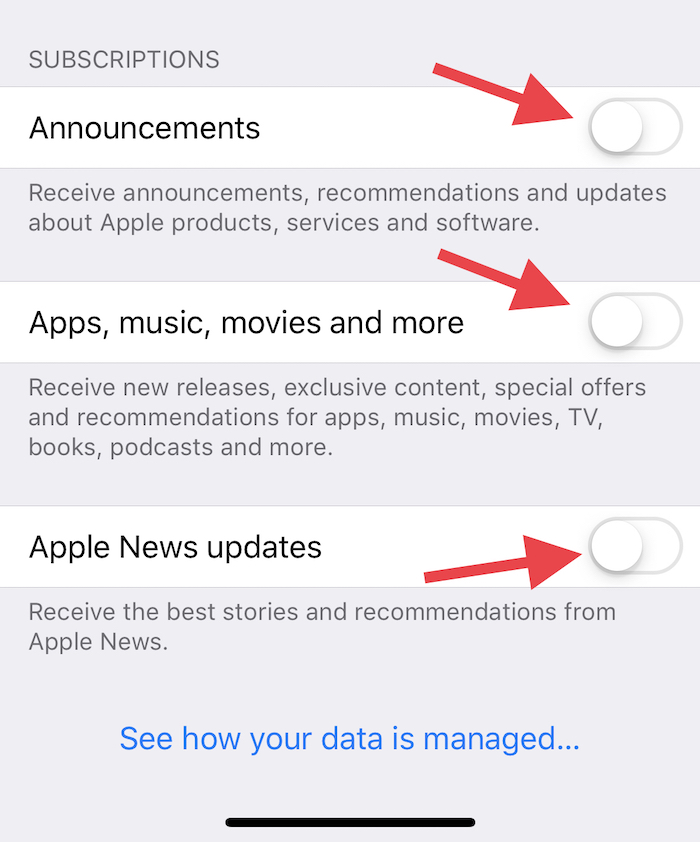




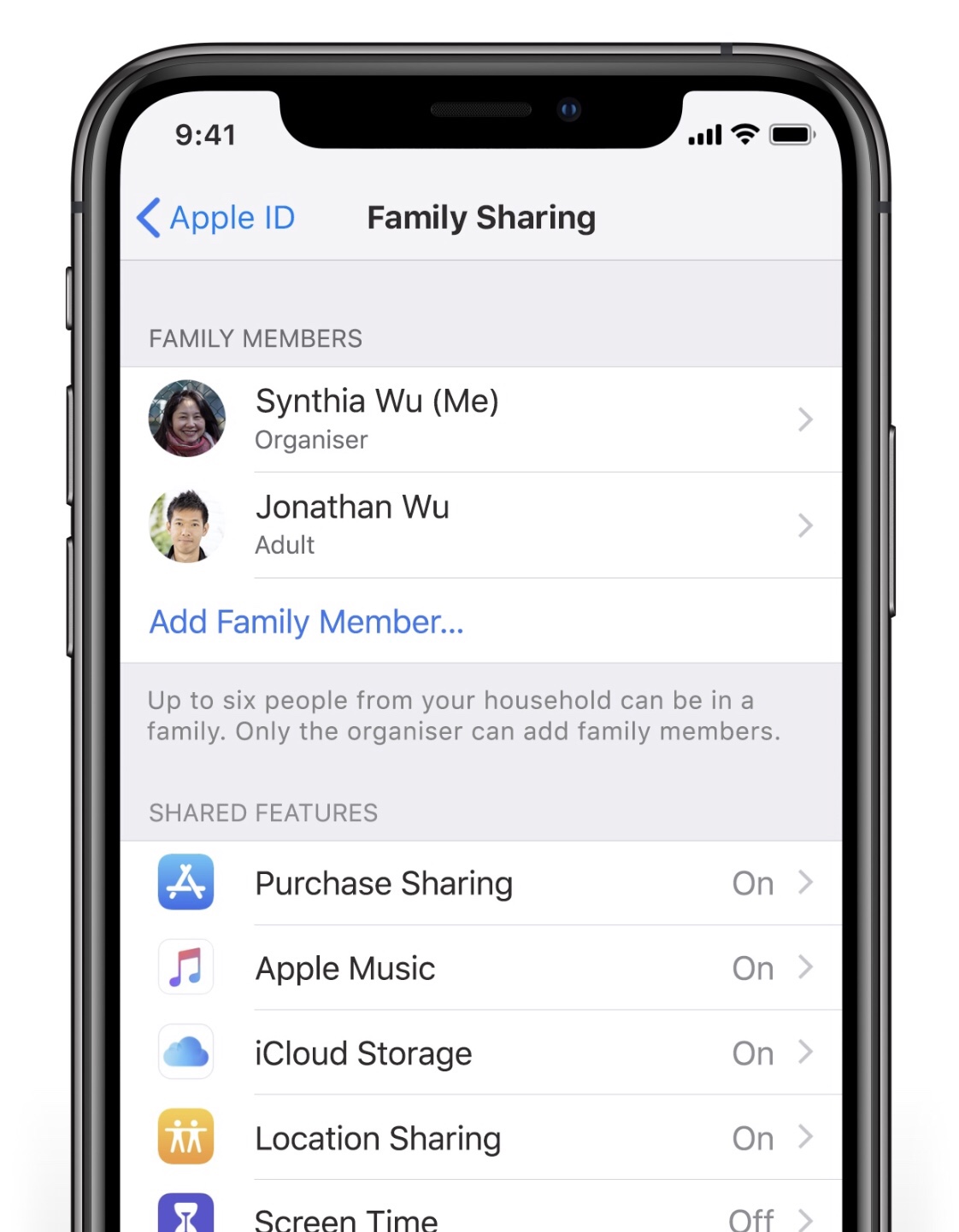

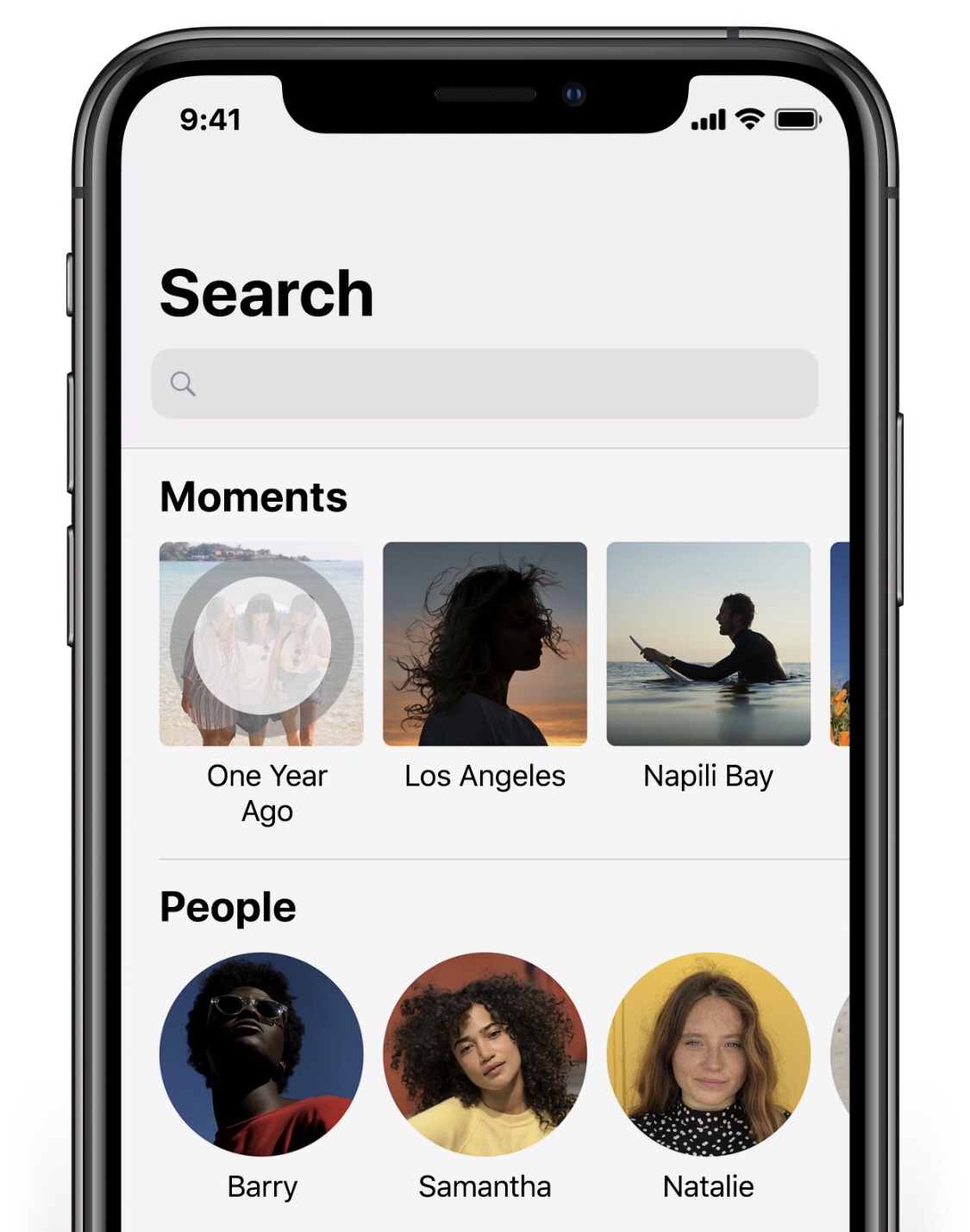


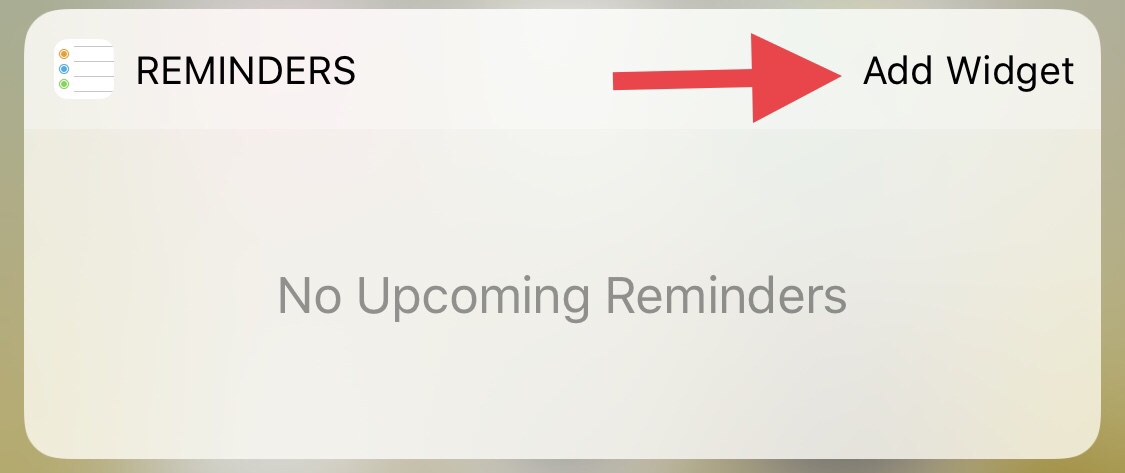


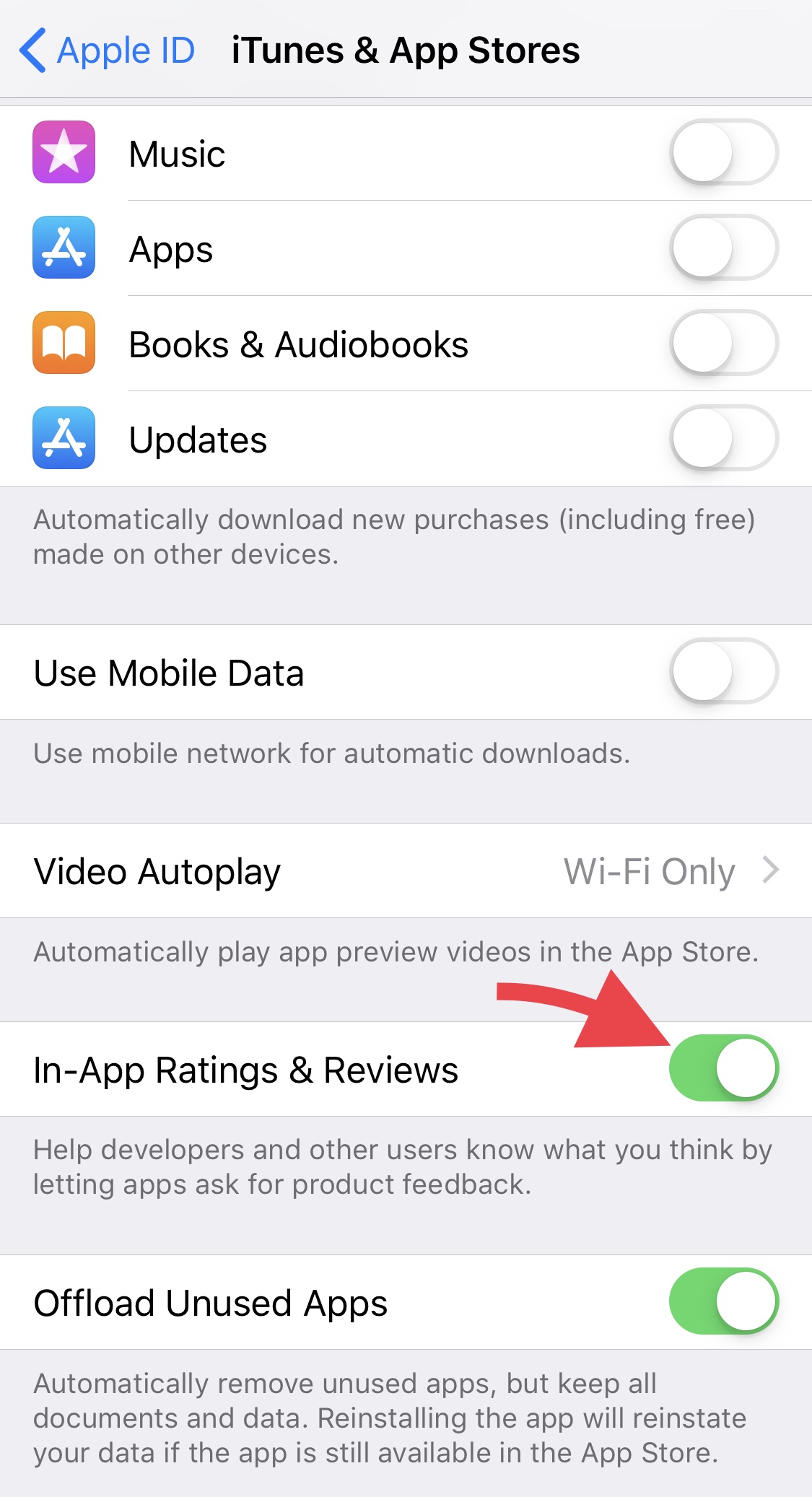












My highlights from latest Apple Event September 2024