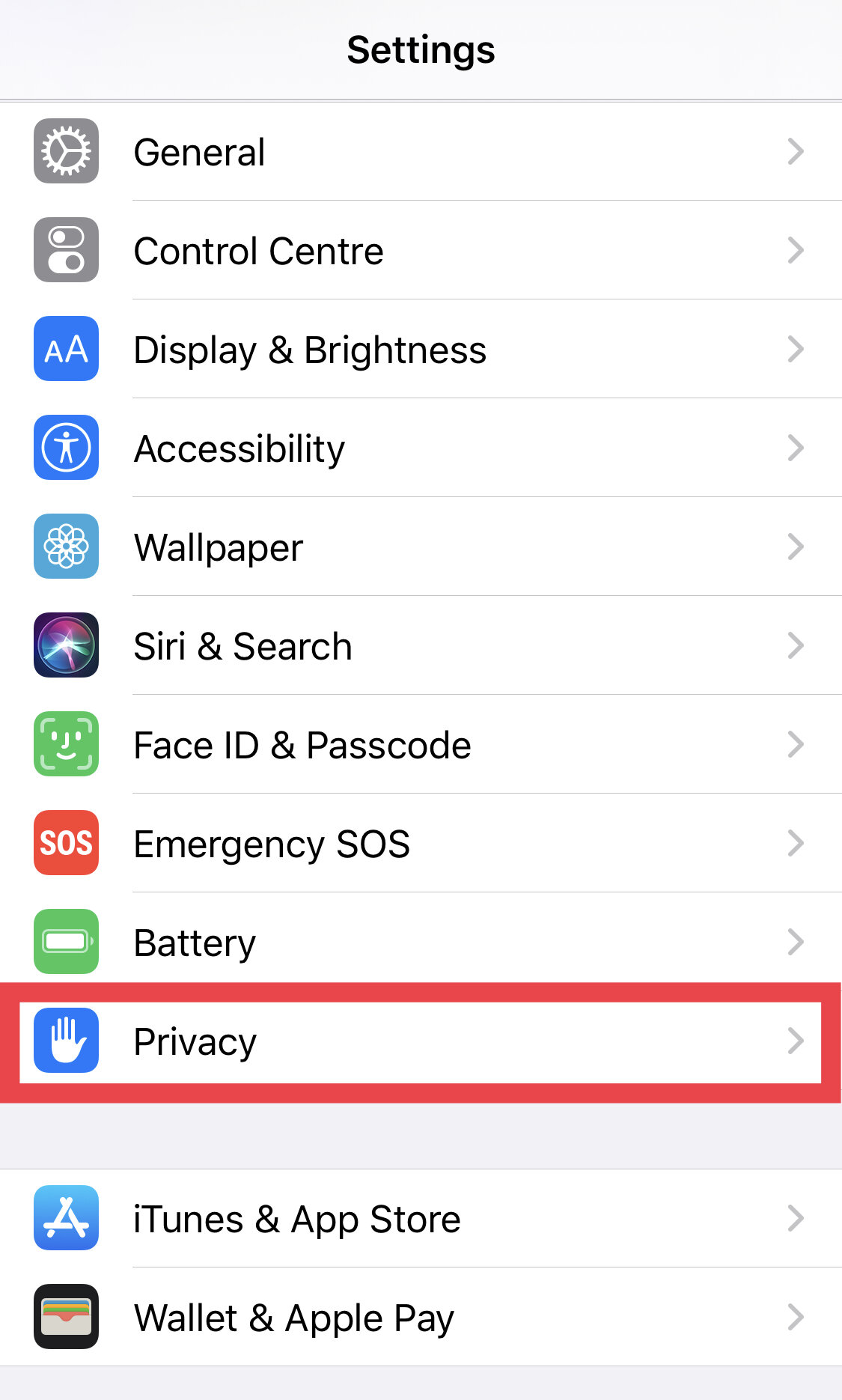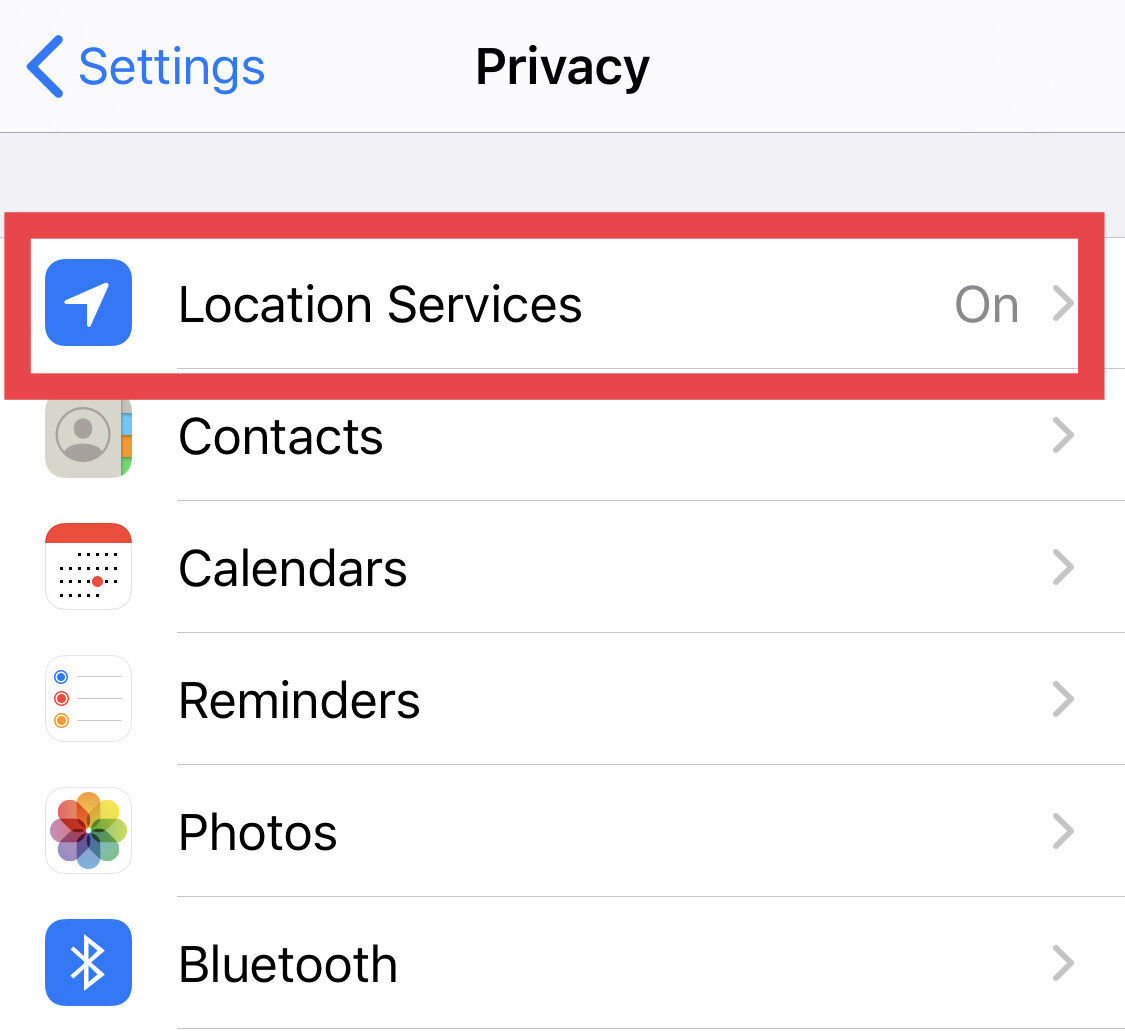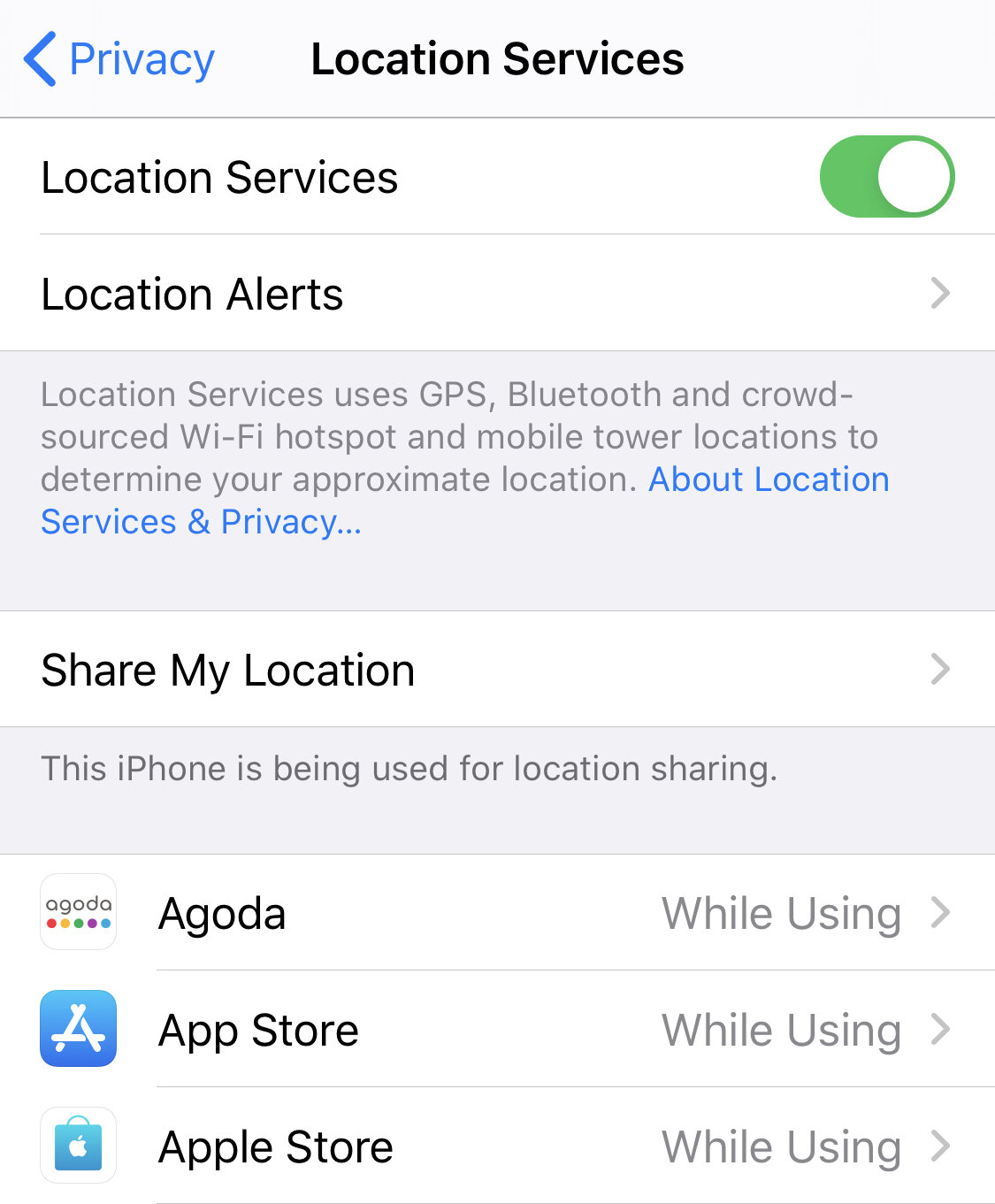SSL Blog
Please note: BLOG articles below were relevant and correct at time of posting, but due to technology changing so quickly these features and instructions may no longer be relevant in current operating systems and app versions. Please contact us if you have any questions here
iOS TIP: Turn off Location Sharing
The team at Setup, Sync and Learn hope that you all are fairing well and are safe at the current time. Right now, we are so happy about the lightening of restrictions as Australia has successfully been flattening the curve. You may have heard that the government recently launched a new app called COVIDSafe. Prior to its release, it brought up many conversations about privacy. The thought of being “tracked” worried many people, but hopefully, the most recent news on the app has helped clear any misunderstandings, as the app doesn’t track your location. But, did you know there could be other apps on your phone that are tracking your location? Here’s where you can find out which apps have location sharing on, and how you can change their permissions…
Settings > Privacy > Location Services
Security: Spotting a fake email from Apple
It’s always a good habit to read something before clicking on anything. That’s usually the best first defense for yourself against any potential dangers to the security and privacy on your computer or iDevice. Majority of these scammers will usually try to gain access to your account via your email or even through an SMS. Let’s just be honest here, there is no privacy when it comes to how people can contact us. The days of having an unregistered number in the White Pages is long gone!
While going through my Apple Mail I so happened to come across this wonderful email that should’ve ended up in my spam/junk folder. Let’s see if you can determine whether it is fake or not…
Here’s the breakdown…
Apple would NEVER send you an email asking for your details or to change them
This was sent to an email which I don’t even have an Apple ID associated with
Count the spelling and gramatical errors
Lastly, as the subject line says…I don’t even own a Microsoft Edge, I’m 100% Apple!
So, this is quite an obvious fake email whose purpose is to gain access to your Apple ID. I can’t stress this enough, but to say READ THINGS CAREFULLY BEFORE YOU CLICK!
How To: "Password-Protect" Apps using Screen Time
Did you know the Screen Time feature on your iPhone and iPad does more than just track how long you spend on various apps? Here’s a little hack on how you can use Screen Time as a way to password protect your apps…although I admit it just has one wee flaw.
Firstly, you’ll need to make sure you have Screen Time enabled by going to Settings > Screen Time and then set a passcode by tapping on Use Screen Time Passcode.
Now you’ll need to set a time limit for the apps you want to lock. What we are trying to do is set a minimum time limit so that the app will lock straight away (the minimum limit is 1 minute - this is the one flaw, as you’ll be “unprotected” until the app has been used for 1 minute).
To add a time limit to to an app, tap on the bar graph that shows your current day’s usage. Find the app you want to add a limit to in the list and tap on it. Next, tap on Add Limit and enter the passcode you set earlier in Screen Time. Set it to 1 minute and make sure you have enabled Block at End of Limit. Now tap on Add. Voila! Now after using your app for 1 minute it will lock - the icon will be greyed out on your home screen. When you tap on the greyed out icon you’ll get this message, “Ask For More Time” which you just tap on and enter your Screen Time passcode to unlock.
So, there you have it! A little Screen Time hack to “Password Protect” your apps!
What Is Ransomware & How To Protect Yourself From It
As previously mentioned in our article on “2 Easy Steps To Keep Your Device Up To Date With Security” there’s a lot of bad stuff happening in the cyber-world with a current Ransomware called WannaCry. But what exactly is Ransomware? Here’s what ransomware is and how you can deal with it and avoid it…
What Is Ransomware? In a nutshell Ransomware comes in two forms. The first is where all your data becomes ENCRYPTED and then a pop-up will occur asking for payment to decrypt your data. This is one of the most popular forms of Ransomware, but rarely has it affected Apple. The second form is when you are LOCKED out of your device and a pop-up notification can appear asking again for payment to have your device unlocked. This form of ransomware has personally happened to me, but lucky enough I was able to recognise it and deal with it.
How Do I Deal With Ransomware? When hit with a Ransomware attack there’s no blaming a person for panicking. It can be quite overwhelming and also invasive. There are quite a few simple steps though into dealing with it.
- Always have a back up - I cannot stress enough how important it is to always back up your iPhone, iPad or Macbook! It’s as simple as backing up your iPhone/iPad to iCloud or to your computer via iTunes. For you MacBook users you can easily go out and buy an external hard drive and set it up with Time Machine.
- Change your passwords - Log in to your AppleID account and change your password. Majority of the time this is the case in Ransomware attacks where your account has been compromised.
When my iPhone was affected by Ransomware the first thing I did was log on to my AppleID account, reset my password and then restored my phone from a previous backup.
How Do I Avoid Ransomware? As my father taught me, it’s always better to prevent than to find a cure. Here are a few simple things you can do to avoid getting caught up in a
- Keep your devices updated - Apple has always been on the ball with keeping its security up to date so it always good to make sure your iOS and OS X are always updated.
- Read before you click! - Sometimes the easiest way to be affected is via email by clicking on random links, or by clicking on random pop-ups in your browser. If you do get a window pop-up that you don’t recognise simply shut it down. Not by clicking on the red ‘X’ in the top left hand corner though, but by pressing COMMAND + ‘W’ because sometimes the window itself can have an ‘invisible link’ or a fake ‘x.’ These cyber buggers are tricky like that!
- Try to avoid unprotected websites - The most simple way to tell if a website has good security is to look at the web address at the top of your Safari browser. If there is a padlock icon next to it then the site is protected.
Apple has just released the latest update for your iPhones/iPads with iOS 10.3.2, so please back up and update your devices ASAP! If you do find yourself in a pickle with Ransomware though and are feeling overwhelmed with how to deal with it, you can always give us a call or an email to book a meeting for us to help you out.
2 Easy Steps To Keep Your Device Up To Date With Security
In the past days you may have heard news of the recent cyber attack that disabled computers in Britain’s National Health Service, Russia’s Interior Ministry, various companies, and homes across numerous countries (read more about it here). Thankfully this attack did not affect any Apple operating systems, which proves evermore why it’s so important to keep your iOS and OS X devices up to date always!
- BACK IT UP! - The last thing you want is to lose all your data and documents if your system get compromised, so always make a habit of backing up your devices. It’s not too hard to get it done either! With your iPhone or iPad it’s easy to back up your contacts and other settings via iCloud…
SETTINGS > iCLOUD > iCLOUD BACKUP (enable)
I personally believe the best way to back up your iPhone/iPad is to manually back it up via iTunes. Here’s how you can do it…
On your Mac you can back it up by using Time Machine…
- KEEP IT UPDATED! - The one excuse you can’t give is that you didn’t know there was an update. A lot of the time when there is a new update to an iPhone, iPad, or Mac you get a pop-up notification. Truth is, I know most of you ignore this! Please don’t, as these updates contain the latest security measures against any undesirables from hacking your device.
It’s quite easy to make sure you have the latest updates…
On your iPhone/iPad navigate your way to your device’s SETTINGS > GENERAL > SOFTWARE UPDATE
For Mac computers… Click on the Apple symbol at the top left of your screen > ABOUT THIS MAC > OVERVIEW > SOFTWARE UPDATES
**Be sure to backup everything before doing any updates!
So, to keep your devices safe make it a habit to backup and update whenever you can!