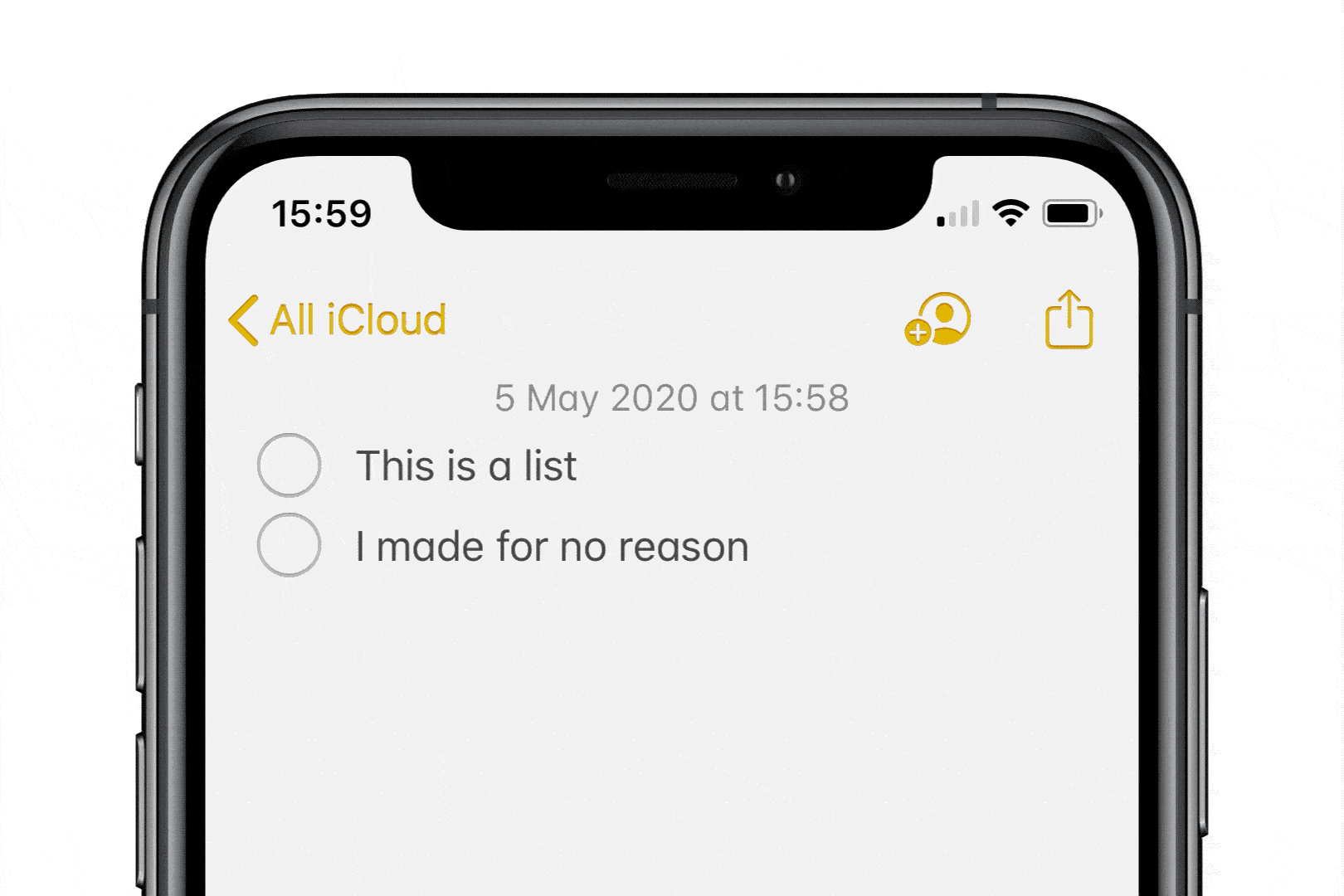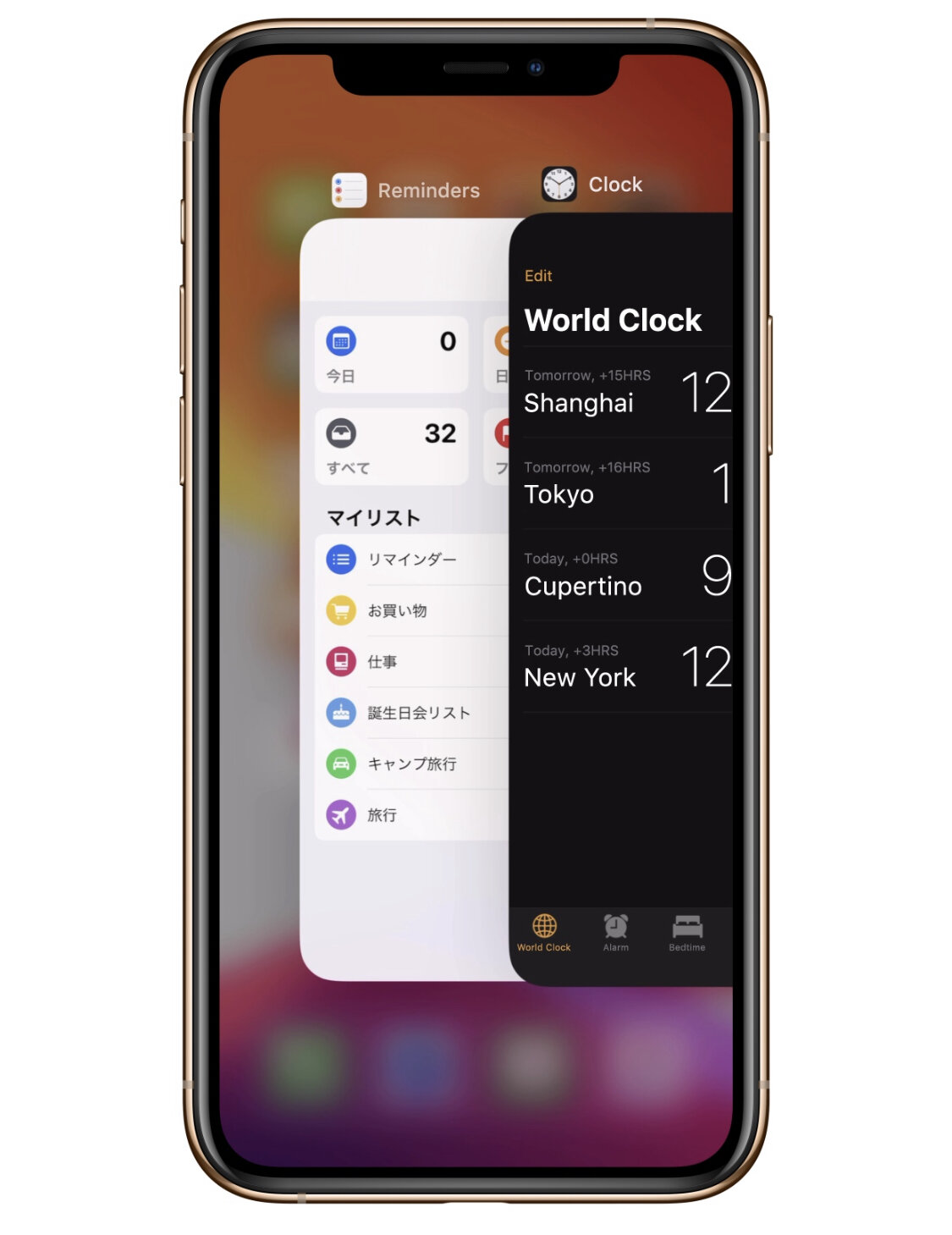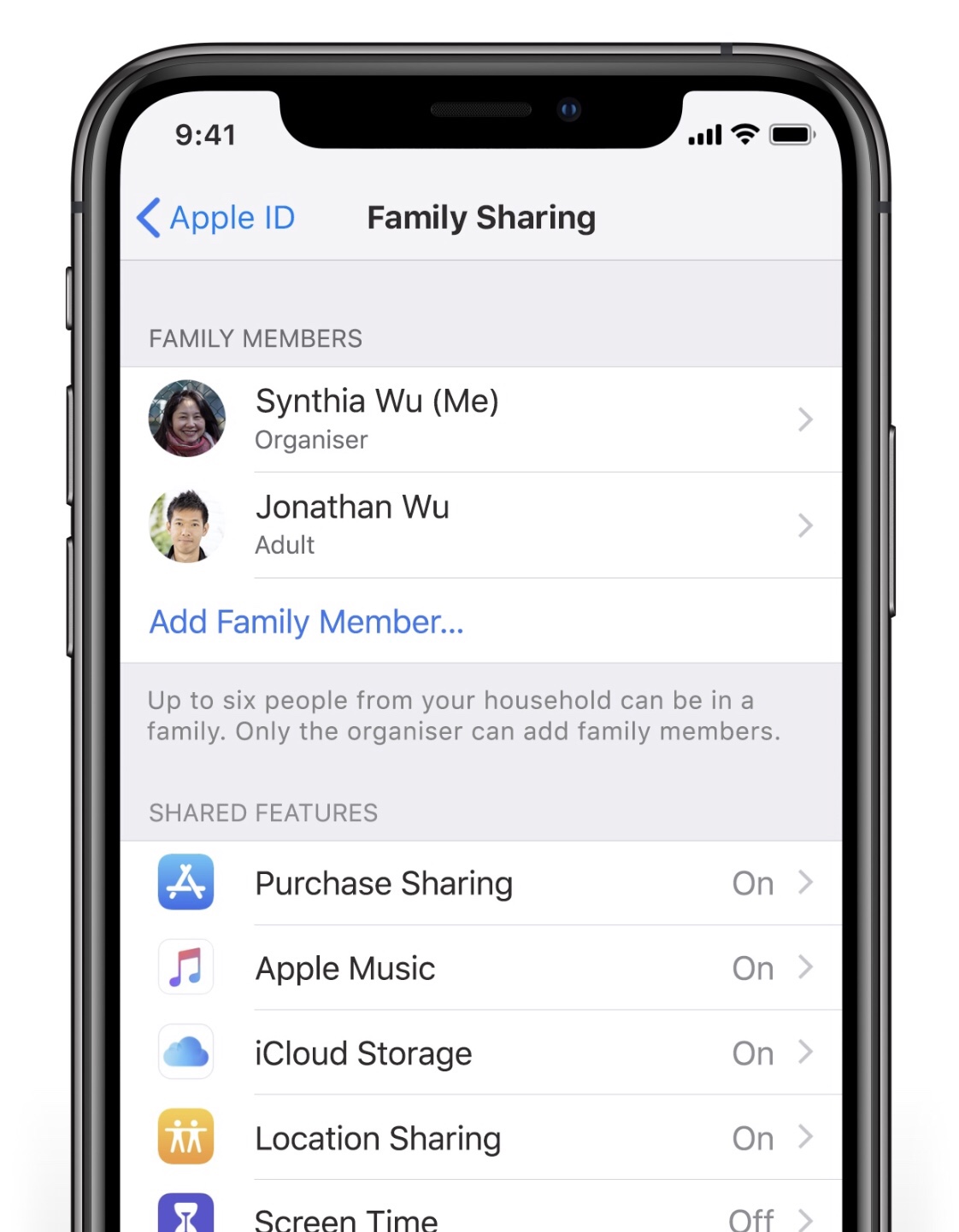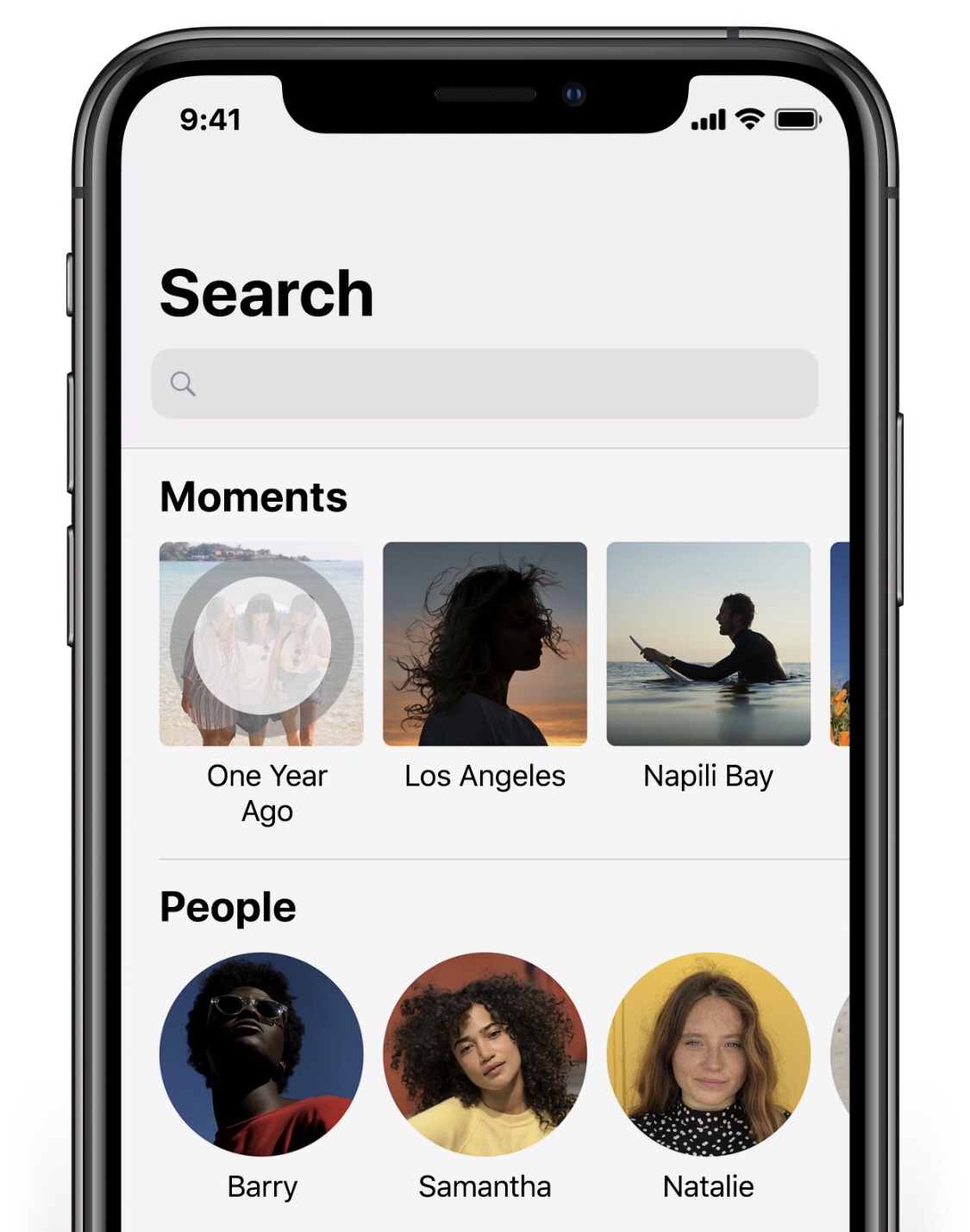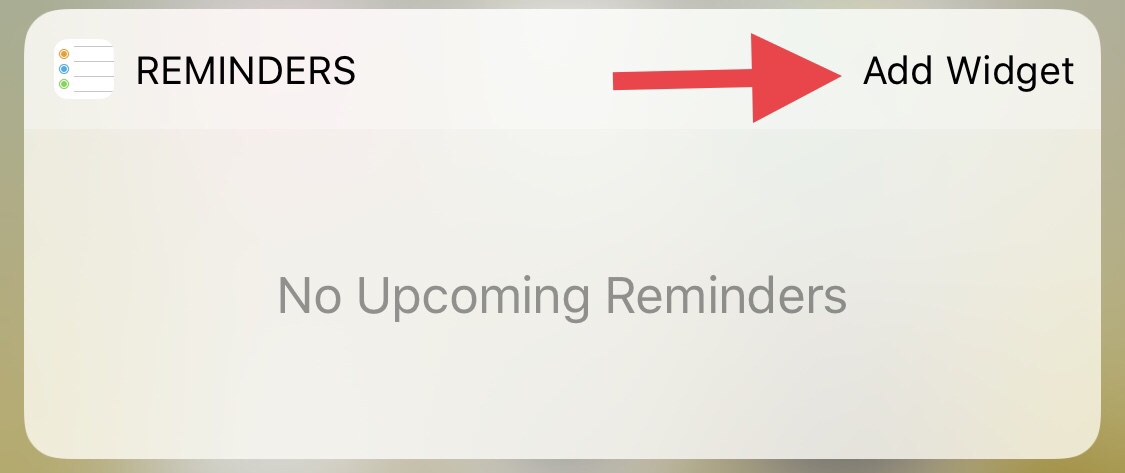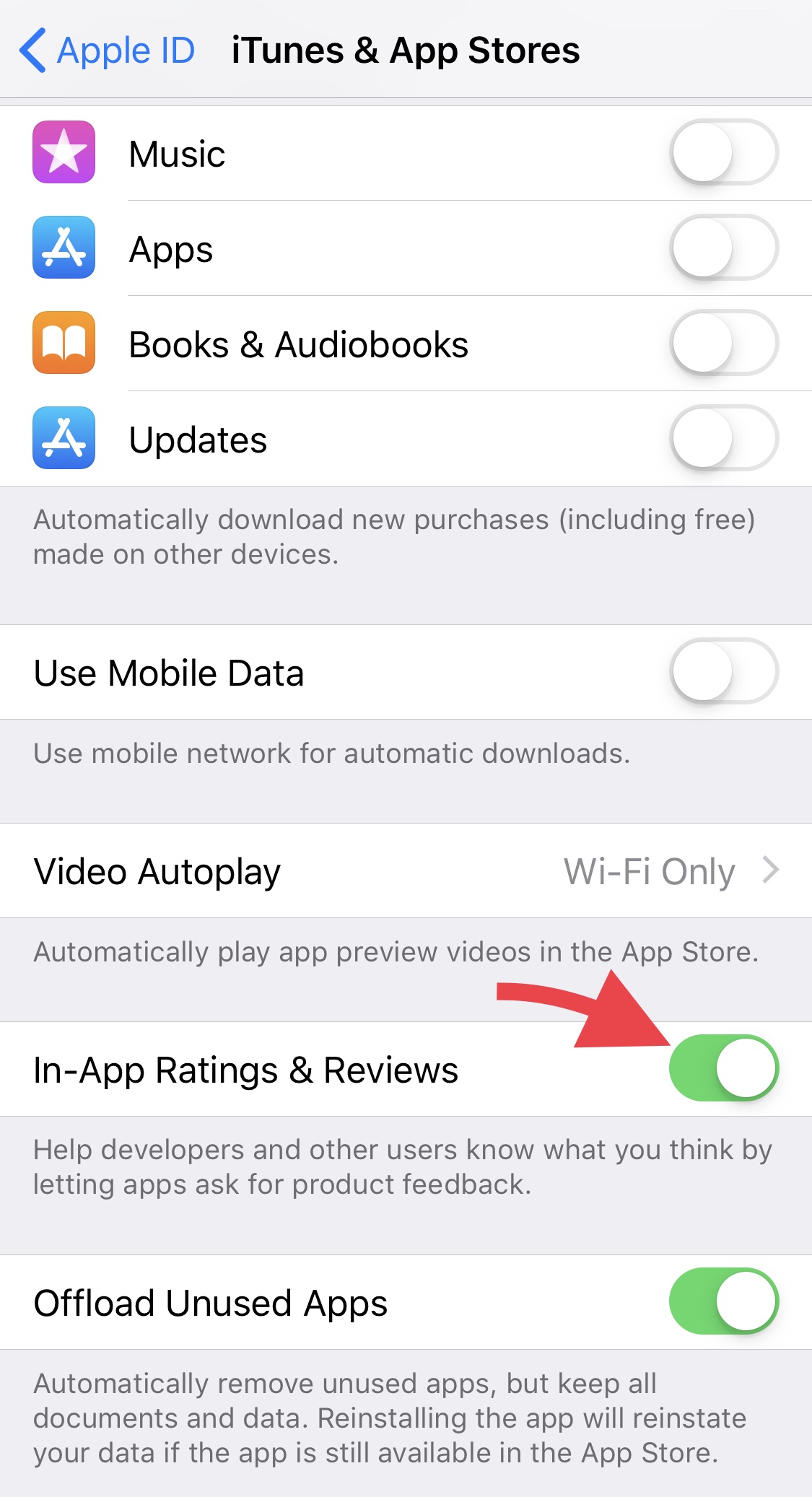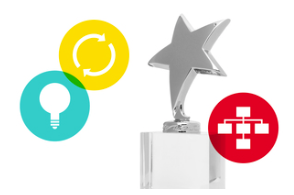SSL Blog
Please note: BLOG articles below were relevant and correct at time of posting, but due to technology changing so quickly these features and instructions may no longer be relevant in current operating systems and app versions. Please contact us if you have any questions here
HOW TO: Protect you private Notes with a password
Got a secret you need to keep in your Notes on your iPad, iPhone or Mac? Or maybe just a place to store your not so super-secretive passwords and login details? There’s no need to download any fancy vault-keeping type app if you’re looking to keep a few simple notes private since in Apple’s Notes app you can assign a password to any individual note! There’s two ways to achieve this, so here’s how…
1. Locking notes on your iPhone/iPad:
Navigate to your Settings
Select Notes
Tap on Password (select the account you want to have a password on if you have multiple accounts)
Enter a password and be sure to give yourself a hint just in case you forget (you can also use Face/TouchID if you have a compatible device)
Tap on Done
2. Locking notes in the App
Navigate to Notes
Select the Action/Share icon
Select Lock Note
Enter a password and be sure to give yourself a hint just in case you forget (you can also use Face/TouchID if you have a compatible device)
Select Done
To learn a little more about it you can visit Apple’s Support page here.
Optimise your home internet set up
It’s not always our Internet Service Provider’s fault when it comes to slow internet at home. Sometimes it makes a big difference by making a little change, such as where you put your WiFi router in the house. Check out these tips from NBN Co. that may help you improve your internet at home.
Upgrade your modem
Check for objects that can interfere with your Wi-Fi signal
Connect to the right Wi-Fi band
Move your modem away from brick or complex walls
Assess the number of multiple connected devices
Use an Ethernet cable to connect your high definition television
Check your cabling
Consider upgrading older devices
Ensure your device is compatible
Photo by Stephen Phillips - Hostreviews.co.uk on Unsplash
To read more of the details of these tips, check out NBN Co’s article here as well as to read up on other things about your home internet.
iOS TIP: How to quickly nest your lists in notes
It’s not just ‘swipe right’ for a particular social app, but you can also use this handy shortcut to nest your lists in Notes! I love how quick and simple it is to keep my plans and thoughts organised. Here’s how easy it is to sort your list out with just a swipe…
Make your list in Notes as you would normally do, either using bullets, dashes or numbers, etc.
When you reach the line on the list entry you want to nest just do a quick swipe on the bullet-point, dash or number to the right!
Et voila! You’re now an organised, list-making pro
GIF: Killian Bell/Cult of Mac
We hope you enjoyed this quick tip! If you want more, just give us a follow on our Facebook page. Got bigger questions or would like to learn more about your Apple device? Give us a shout to see how we can help you!
iOS Tip: Answer a message with a touch and tap!
Did you know that you can answer a text without having to type a whole reply out? Well, it depends what the text is, but iOS has the smarts to give you options for an appropriate answer. Here’s how!
In your Messages, tap and hold down on the conversation you’d like to reply. You’ll then see a pop-up with suggestions on what to apply. Tap on the reply you want to use. Voila! Done ☺️
We hope you liked that useful tip from Apple’s Genius Picks. You can like and follow our Facebook page for more handy tips!
iOS TIP: How to change the language of an app
If you’re like me and find learning a new language is easier when you integrate it into everyday things (ie. purposefully changing the language of my phone) then this little genius tip might be great for you! Instead of changing the whole language on your iPhone, you can change the language only for a particular app.
HERE’S HOW!
Go to Settings > Tap on an App > Tap on Language > VOILA!
Please Note: Not all apps may have this function.
iOS Quick Tip: Undo/Redo
Here’s a quick tip from Apple if you’ve made a mistake in Notes or in iMessages, etc. With three fingers, swipe left to UNDO. Swipe right if your want to REDO.
Quick iCloud Tip: Family Sharing
Having extra iCloud storage is great, but it’s greater when you can share it with family! To share a single iCloud plan with your family go to Settings > Your Name > Family Sharing, choose a plan and members from your fam!
Quick iOS Tip: Feeling reminiscent?
Did you know you can use Moments to reflect on photos taken a year ago? What to know what your were doing a year ago on this day? In Photos tap on Search then tap on One Year Ago. Try it now!
Quick iOS Tip: Access your favourite app with a swipe!
Here’s a quick tip straight from the essentials of iOS! You can access your favourite App with just a swipe to the right and view its widget in your Today view. To add an App, find its icon, press down on it (with the 3D Touch), then tap on Add Widget.
Now you’ll be able to quickly view the App from your Lock Screen by swiping right!
Quick iOS Tip: Waiting for a reply? Get notified!
Do you find yourself anxiously waiting for a reply to an important email? Well, there’s no need for constant checking and refreshing of Mail. Here’s a quick tip on how to be notified of a reply. When you are viewing a message tap on the flag icon at the bottom then tap on “Notify Me…” Voila!
Quick Tip: How to stop those pesky rate and review requests
We all have opinions, but sometimes we just want to enjoy ourselves without having to give feedback. So here’s a quick tip on how to stop those annoying rate and review pop-ups from apps that you’ve been using.
Here’s where to go to disable those feedback requests!
Settings > iTunes & App Store and then tap the switch to toggle off In-App Ratings & Reviews.
Evernote Event in Sydney
Reece from Setup Sync & Learn will be part of a panel discussion with leading productivity thought leaders, entrepreneurs and innovators to answer questions, helping you innovate smarter and play harder!
If you're interested in learning more about great productivity Apps for your Apple devices such as Evernote, take a look here for the event coming up in Sydney Monday 18 April 2016.
Reece from Setup Sync & Learn will be part of a panel discussion with leading productivity thought leaders, entrepreneurs and innovators to answer questions, helping you innovate smarter and play harder!
The panel will be moderated by Joshua Zerkel, Director of Global Community, Channels and Training at Evernote. After the discussion, you'll also learn how you can get more involved in the Evernote community.