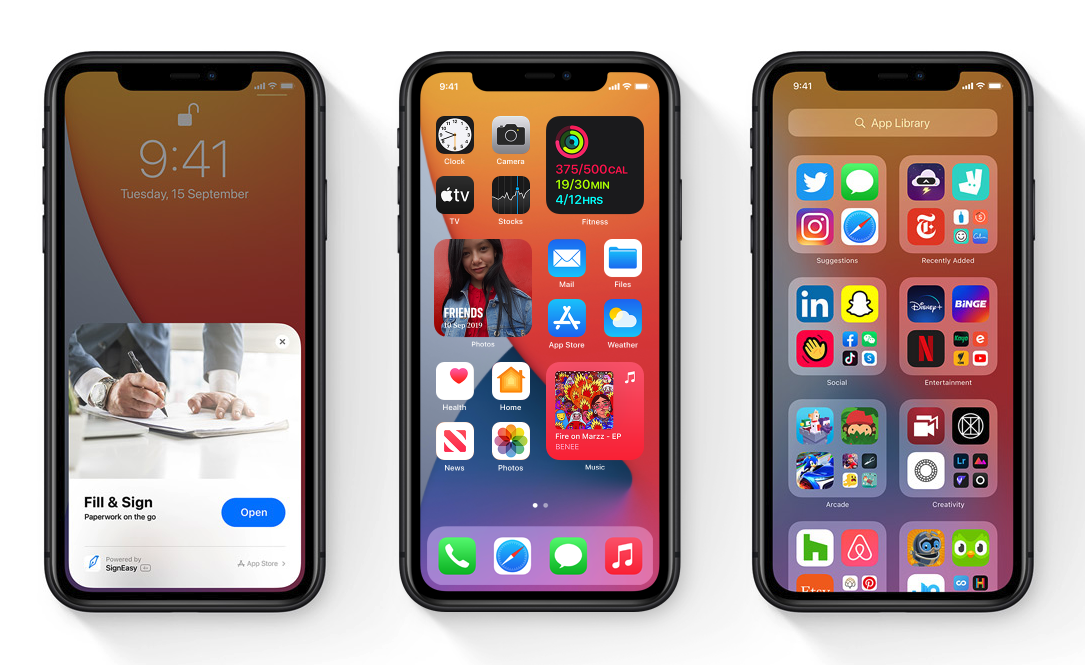SSL Blog
Please note: BLOG articles below were relevant and correct at time of posting, but due to technology changing so quickly these features and instructions may no longer be relevant in current operating systems and app versions. Please contact us if you have any questions here
What's new in iOS 14?
Apple iOS 14.0.1
iOS 14 has just been released and it comes with a plethora of new features!
Widgets
It’s all about the Widgets this update. You can expect the following…
Redesigned widgets
Widgets for everything
Widgets on the Home Screen
Widgets in different sizes
Widget Gallery
Widget stack
Smart stack
Siri Suggestions widget
Developer API
App Library
So much customisability, developers are going wild! There is also now the added App Library which is a new space located on the Home Screen. It automatically categorises your Apps into categories such as Social, Productivity and Entertainment. Not only does it organise your Apps by category, but it also organises them based on your usage on them. How smart!
App Library on the Home Screen
Automatic categorisation
Suggestions
Search
Hid Home Screen pages
Recently Added
Compact UI
The minimalist movement is truly making its move and so you’ll see that the user-interface has changed quite a bit in iOS 14. Everything is a little more stream-lined. Rather than taking up your whole screen when receiving a call, it pops up just as a banner so you can continue viewing what was on your screen while taking the call.
Compact Phone Calls
Compact UI available for Third-Party VoIP Calls (ie. Skype)
Compact FaceTime calls
Compact Siri
Picture-in-Picture
Resize Picture-in-Picture window
Move Picture-in-Picture window to any corner
Minimise Picture-in-Picture window off-screen
These are just a few of the new features and updates in Apple’s new iOS 14. There’s even a built in Translation app now too! Check out these best iOS features by 9to5 Mac to find out more.
HOW TO: Protect you private Notes with a password
Got a secret you need to keep in your Notes on your iPad, iPhone or Mac? Or maybe just a place to store your not so super-secretive passwords and login details? There’s no need to download any fancy vault-keeping type app if you’re looking to keep a few simple notes private since in Apple’s Notes app you can assign a password to any individual note! There’s two ways to achieve this, so here’s how…
1. Locking notes on your iPhone/iPad:
Navigate to your Settings
Select Notes
Tap on Password (select the account you want to have a password on if you have multiple accounts)
Enter a password and be sure to give yourself a hint just in case you forget (you can also use Face/TouchID if you have a compatible device)
Tap on Done
2. Locking notes in the App
Navigate to Notes
Select the Action/Share icon
Select Lock Note
Enter a password and be sure to give yourself a hint just in case you forget (you can also use Face/TouchID if you have a compatible device)
Select Done
To learn a little more about it you can visit Apple’s Support page here.
Everything new that's coming to Apple
So Apple just held their annual World Wide Developer Conference and made it available online via streaming. If you, like me, couldn’t be bothered staying awake to watch it (I am not that crazed an Apple follower, good sleep comes first!), here’s a comprehensive list of new things coming to Apple that was announced!
Apple will start running their Macs on Apple-made chips instead of Intel
iOS 14 is coming and it will give you more options to customise your phone
Apple is re-inventing the car key fob
iPadOS 14 is making your iPad more like a computer
MacOS along with Safari is going to get significant upgrade as Big Sur comes into development
Seamless device switching when it comes to using your AirPods
Sleep and handwashing features for WatchOS 7
PHOTOGRAPH: BROOKS KRAFT/APPLE
You can read more about these announcements thanks to the good folk at Wired - “Here’s everything Apple announced at WWDC.”
HOW TO: Look good in a video call
Many of you may be finding yourselves working from home, posting all those selfies on social media with the hashtag #WFH (Working From Home). With social distancing having being implemented we find ourselves turning to virtual meetings via video calls. Despite not being able to be with one another physically, we do still want to look somewhat presentable! So here’s a fun article from Cult of Mac on 5 ways to look great on a video call. They bring up 5 tips to think about it…
Lighting
Camera Angle
Your background
Make-up?
How to dress
Check out their article here.
HOW TO: Video-call using Group FaceTime
With the whole community in isolation it’s no wonder many people are turning to video-calling apps to keep in touch with one another. We know that Apple has FaceTime where we can do video and audio calls to our loved ones, but did you know you can also do GROUP FaceTime video/audio calls? Here’s a helpful guide from Apple Support on how to use Group FaceTime on your iPhone, iPad or iPod. If you own a Mac, they also have a learning guide here too. So get together with the family with a virtual gathering via. FaceTime. There’s also many fun things you can do with the Camera Effects.
iOS TIP: How to clean your iPhone and iPad properly
With the recent news about COVID-19 it sure is a good decision to take some precaution with the surfaces we come in contact with. Did you know that your iPhone or iPad may be dirtier than you think? Well, no need to freak out! The good folk at www.prevention.com has given you a simple and correct guide on how to clean your iPhone or iPad according to a Germ Pro. Make sure to read it through carefully as there are some things that can damage your device, as Apple have also mentioned themselves, where it can damage the finger-print resistant coating.
Prevention’s article gives you 5 easy steps to follow…
Power down
Opt for microfiber cloths
Turn to rubbing alcohol
Don’t use abrasive products
Keep it clean
Learn more about the details by reading the article here, “How to Clean Your Cell Phone the Right Way, According to a Germ Expert” - By Elizabeth Millard.
Image by Burst from Pexels.
iOS Quick Tip: Undo/Redo
Here’s a quick tip from Apple if you’ve made a mistake in Notes or in iMessages, etc. With three fingers, swipe left to UNDO. Swipe right if your want to REDO.
iPadOS is here!
If you’ve been checking your iPad for software updates (or you can turn it on automatically by going to Settings > General > Automatic Updates) you would have seen the newest iPadOS 13 update. Since it’s release there’s been 2 additional updates to fix a few bugs. But what are the new features in this update you ask? Here’s some of the new features you get from this update…
Dark Mode
Firstly, let’s get this out of the way. Yes, Dark Mode is now not only on iOS 13, and OS X Mojave, but is also now on iPadOS. No more over-straining your eyes while you Netflix in bed at night! Although, we don’t encourage this; for a good night’s rest it’s best to stop using digital devices 1-2 hours before your bed time.
To set your iPad to Dark Mode simply go to Settings > Display & Brightness.
Slide over and Split View
Who doesn’t like a nice workflow? With further improvements to their Split View and Slide Over Apple has brought up to another level by making it more intuitive. You can now have multiple apps at the ready in Slide Over, work with the same app in Split View (eg. Notes) and even use Exposé to see all your open spaces just like on MacOS!
Here’s a how to video from Apple Support on using Slide Over…
Homescreen
There’s been an update to the Homescreen. You can now pin your favourite Today view widgets so you can see them at a glance. To enable this go to Settings > Display & Brightness > Home Screen Layout > Keep Today View on Homescreen.
There is still so many more features that iPadOS has to offer! You can check out more them here on Apple’s website. You can also follow our posts via. Facebook as we look at different features of iOS 13, iPadOS and the upcoming OS X update to Catalina and give you a few tips and tricks.