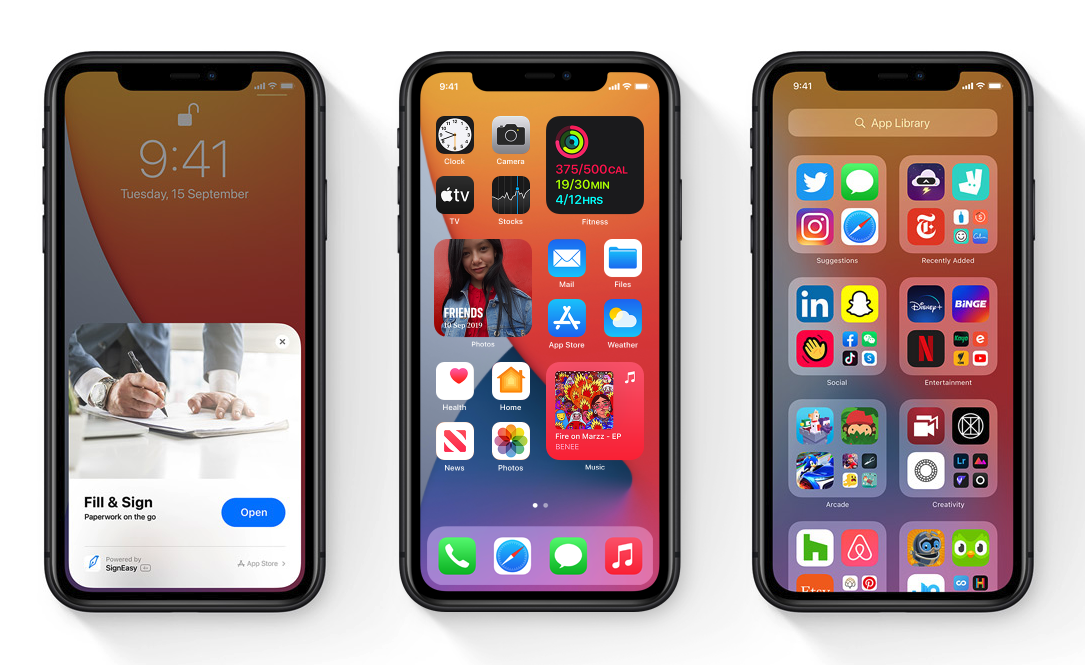SSL Blog
Please note: BLOG articles below were relevant and correct at time of posting, but due to technology changing so quickly these features and instructions may no longer be relevant in current operating systems and app versions. Please contact us if you have any questions here
What's new in iOS 14?
Apple iOS 14.0.1
iOS 14 has just been released and it comes with a plethora of new features!
Widgets
It’s all about the Widgets this update. You can expect the following…
Redesigned widgets
Widgets for everything
Widgets on the Home Screen
Widgets in different sizes
Widget Gallery
Widget stack
Smart stack
Siri Suggestions widget
Developer API
App Library
So much customisability, developers are going wild! There is also now the added App Library which is a new space located on the Home Screen. It automatically categorises your Apps into categories such as Social, Productivity and Entertainment. Not only does it organise your Apps by category, but it also organises them based on your usage on them. How smart!
App Library on the Home Screen
Automatic categorisation
Suggestions
Search
Hid Home Screen pages
Recently Added
Compact UI
The minimalist movement is truly making its move and so you’ll see that the user-interface has changed quite a bit in iOS 14. Everything is a little more stream-lined. Rather than taking up your whole screen when receiving a call, it pops up just as a banner so you can continue viewing what was on your screen while taking the call.
Compact Phone Calls
Compact UI available for Third-Party VoIP Calls (ie. Skype)
Compact FaceTime calls
Compact Siri
Picture-in-Picture
Resize Picture-in-Picture window
Move Picture-in-Picture window to any corner
Minimise Picture-in-Picture window off-screen
These are just a few of the new features and updates in Apple’s new iOS 14. There’s even a built in Translation app now too! Check out these best iOS features by 9to5 Mac to find out more.
Everything new that's coming to Apple
So Apple just held their annual World Wide Developer Conference and made it available online via streaming. If you, like me, couldn’t be bothered staying awake to watch it (I am not that crazed an Apple follower, good sleep comes first!), here’s a comprehensive list of new things coming to Apple that was announced!
Apple will start running their Macs on Apple-made chips instead of Intel
iOS 14 is coming and it will give you more options to customise your phone
Apple is re-inventing the car key fob
iPadOS 14 is making your iPad more like a computer
MacOS along with Safari is going to get significant upgrade as Big Sur comes into development
Seamless device switching when it comes to using your AirPods
Sleep and handwashing features for WatchOS 7
PHOTOGRAPH: BROOKS KRAFT/APPLE
You can read more about these announcements thanks to the good folk at Wired - “Here’s everything Apple announced at WWDC.”
HOW TO: Video-call using Group FaceTime
With the whole community in isolation it’s no wonder many people are turning to video-calling apps to keep in touch with one another. We know that Apple has FaceTime where we can do video and audio calls to our loved ones, but did you know you can also do GROUP FaceTime video/audio calls? Here’s a helpful guide from Apple Support on how to use Group FaceTime on your iPhone, iPad or iPod. If you own a Mac, they also have a learning guide here too. So get together with the family with a virtual gathering via. FaceTime. There’s also many fun things you can do with the Camera Effects.
Apple Tip: How to restore your contacts
Whether it’s absent mindedness or a slip of the finger, you may find yourself accidentally deleting a contact or two. No need to fear though if you’ve got backup enabled on your iCloud. Here’s how you can recover your contacts…
Log into your iCloud account using your Apple ID
Scroll down to where it says Advanced and click on Restore Contacts
Then select an archive of your contacts that was from a date before you had accidentally removed/lost the contacts
iOS Tip: How to stop your kids from trying to hack Screen Time
Let’s be honest here, as much as we want to have some semblance of parental control over what kids do on their iPhones, iPads or iPods they somehow have the knack of finding loopholes. Well, it’s time to fight back! Kidding…somewhat. But here are 3 loopholes that some smart alec kids have been able to find to bypass Apple’s Screen Time parental control feature and also their SOLUTIONS!
Photo by David Grandmougin on Unsplash
BYPASSING SCREEN TIME BY CHANGING THE TIMEZONE…
High-five the child for such a genius hack then take their phone off them
Disable Screen Time on their phone
Go to Settings > General > Date & Time > Enable “Set Automatically”
Enable Screen Time again and make sure you set the 4-digit Pass Code (remember it and hide it from the kids!)
Turn on “Content & Privacy Restrictions”
Go down and tap on “Location Services”
At the bottom you’ll see “System Services”
Enable “Setting Time Zone” and then go back
At the top of the “Location Services” screen, toggle on “Don’t Allow Changes” - This should grey out the options in System Services and “Setting Time Zone”
Now in Settings > General > Date & Time everything should be greyed out and the kid won’t be able to change anything!
MY KID CAN STILL USE THE APP EVEN THOUGH I’VE SET APP LIMITS!
This one is simple. One little switch makes the difference!
On their phone go to Settings > Screen Time > App Limits > Add Limit
Select a Category or individual App
Set the time limit and now make sure you enable “Block at End of Limit”
Done!
THEY’RE WATCHING YOUTUBE VIDEOS THROUGH THE iMESSAGE WIDGET!
What a little genius, but such genius must be squashed…
Settings > Screen Time > Content & Privacy Restrictions > Content Restriction > Enter Passcode > Web Content
Tick “Limit Adult Websites”
Under “NEVER ALLOW” add this web address - https://www.youtube.com - NO MISTAKES! COPY IT EXACTLY OR IT WON’T WORK!
You may also want to remove the iMessage app from the “Always Allowed” list…
Settings > Screen Time > Always Allowed > Remove it from the Allowed Apps by tapping on the red circle with the minus sign in the middle
iPadOS is here!
If you’ve been checking your iPad for software updates (or you can turn it on automatically by going to Settings > General > Automatic Updates) you would have seen the newest iPadOS 13 update. Since it’s release there’s been 2 additional updates to fix a few bugs. But what are the new features in this update you ask? Here’s some of the new features you get from this update…
Dark Mode
Firstly, let’s get this out of the way. Yes, Dark Mode is now not only on iOS 13, and OS X Mojave, but is also now on iPadOS. No more over-straining your eyes while you Netflix in bed at night! Although, we don’t encourage this; for a good night’s rest it’s best to stop using digital devices 1-2 hours before your bed time.
To set your iPad to Dark Mode simply go to Settings > Display & Brightness.
Slide over and Split View
Who doesn’t like a nice workflow? With further improvements to their Split View and Slide Over Apple has brought up to another level by making it more intuitive. You can now have multiple apps at the ready in Slide Over, work with the same app in Split View (eg. Notes) and even use Exposé to see all your open spaces just like on MacOS!
Here’s a how to video from Apple Support on using Slide Over…
Homescreen
There’s been an update to the Homescreen. You can now pin your favourite Today view widgets so you can see them at a glance. To enable this go to Settings > Display & Brightness > Home Screen Layout > Keep Today View on Homescreen.
There is still so many more features that iPadOS has to offer! You can check out more them here on Apple’s website. You can also follow our posts via. Facebook as we look at different features of iOS 13, iPadOS and the upcoming OS X update to Catalina and give you a few tips and tricks.