10 Things to look forward to in Apple’s iOS 12!
/As you may have already heard Apple will be releasing iOS 12 soon. Here are 10 features to be looking forward to in the upcoming update…
1. Turn yourself into an animated emoji! (for iPhone X) You saw Apple introduce Animojis in it’s last update, but now you can create a personal animated emoji called Memoji!
2. Group FaceTime. Finally! You’ll be able to FaceTime multiple people at once. The new update will be able to support 32 people in one FaceTime call.
3 Siri just got smarter. Siri will also be seeing a significant update in iOS 12. She’ll be able to answer a larger variety of questions, even about famous people, and is integrated with more third-party apps.
4. Screen Time. This new feature is part of the comprehensive set of time management and focus tools in the new update. This feature provides repost on your weekly activities based off how you use your device. This includes how much time you spend with individuals apps, how often you pick up your phone and the duration you spend on your iPhone or iPad. You can also set a time limit on specific apps as part of the new Parental Controls.
The iOS 12 update introduces a comprehensive set of built-in features designed to help you focus, limit distraction, monitor your iOS device usage, and get a better understanding on how you're using your time throughout the day. (Source: MacRumours)
5. Do Not Disturb. There are two new updates to Apple’s Do Not Disturb feature. There will be one for bedtime, allowing you to turn off notifications at night, only being able to see the time, and you can also control it’s ending time. You will also be able to control the duration of Do Not Disturb while at a particular location or in a meeting.
6. Grouped Notifications. This feature has been added into the new update to make viewing and managing notifications from a single app easier.
7. Improved Privacy and Security. One of the new features you’ll be seeing in iOS 12 is strong password suggestions. It’ll also be able to let you know if your password is weak or strong.
8. Multiple Faces in Face ID (for iPhone X). An update that you may have not heard is the ability to “Set Up An Alternative Appearance.” This may be for people who may want more than one face to unlock a phone, like a couple who shares their phone perhaps?
9. Face ID Rescanning (for iPhone X). If you’re like me and sometimes get frustrated when the Face ID doesn’t recognise your face straight away, there fore having to lock and then unlock your phone again to rescan, the new update takes this issue away. Instead, to re-initiate the scan, your just have to swipe up from the bottom of the phone.
10. Battery Info. Finally, after much beta testing, the new iOS 12 will see a more comprehensive way of viewing your battery’s information. With a detailed usage chart you’ll be able to see usage data from the last 24 hours or the last 10 days.
So with these updates coming soon to your iDevice, I hope you’re just as excited as we are. These are just the few features coming soon as there is plenty more!












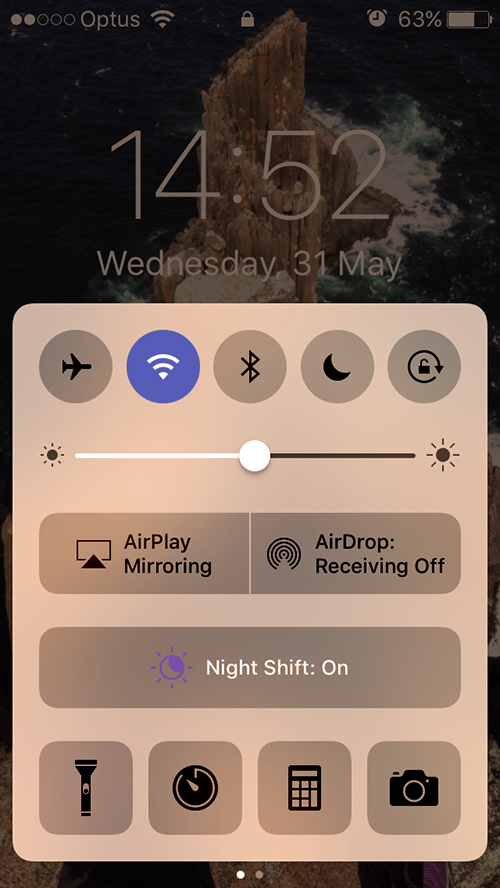










My highlights from latest Apple Event September 2024