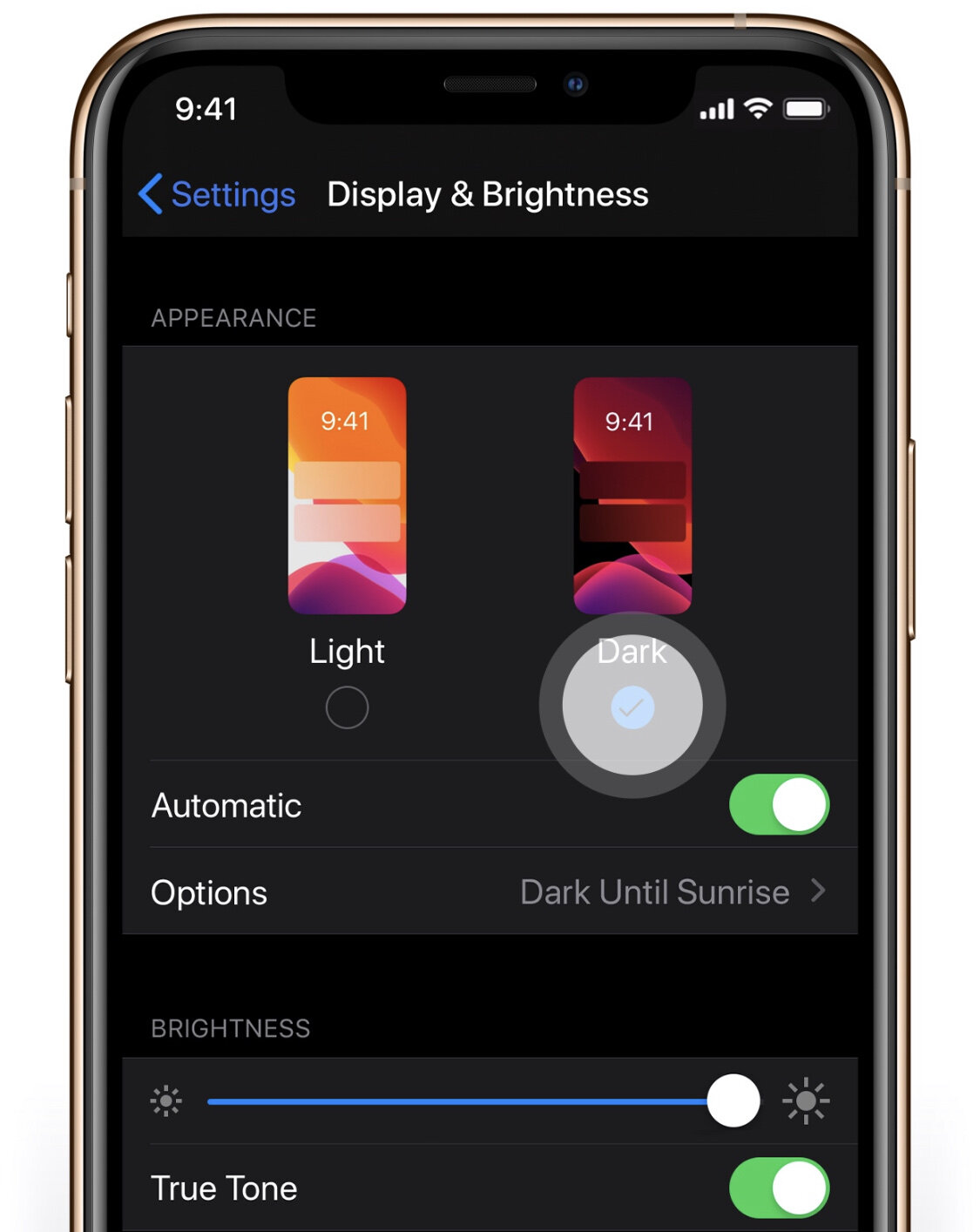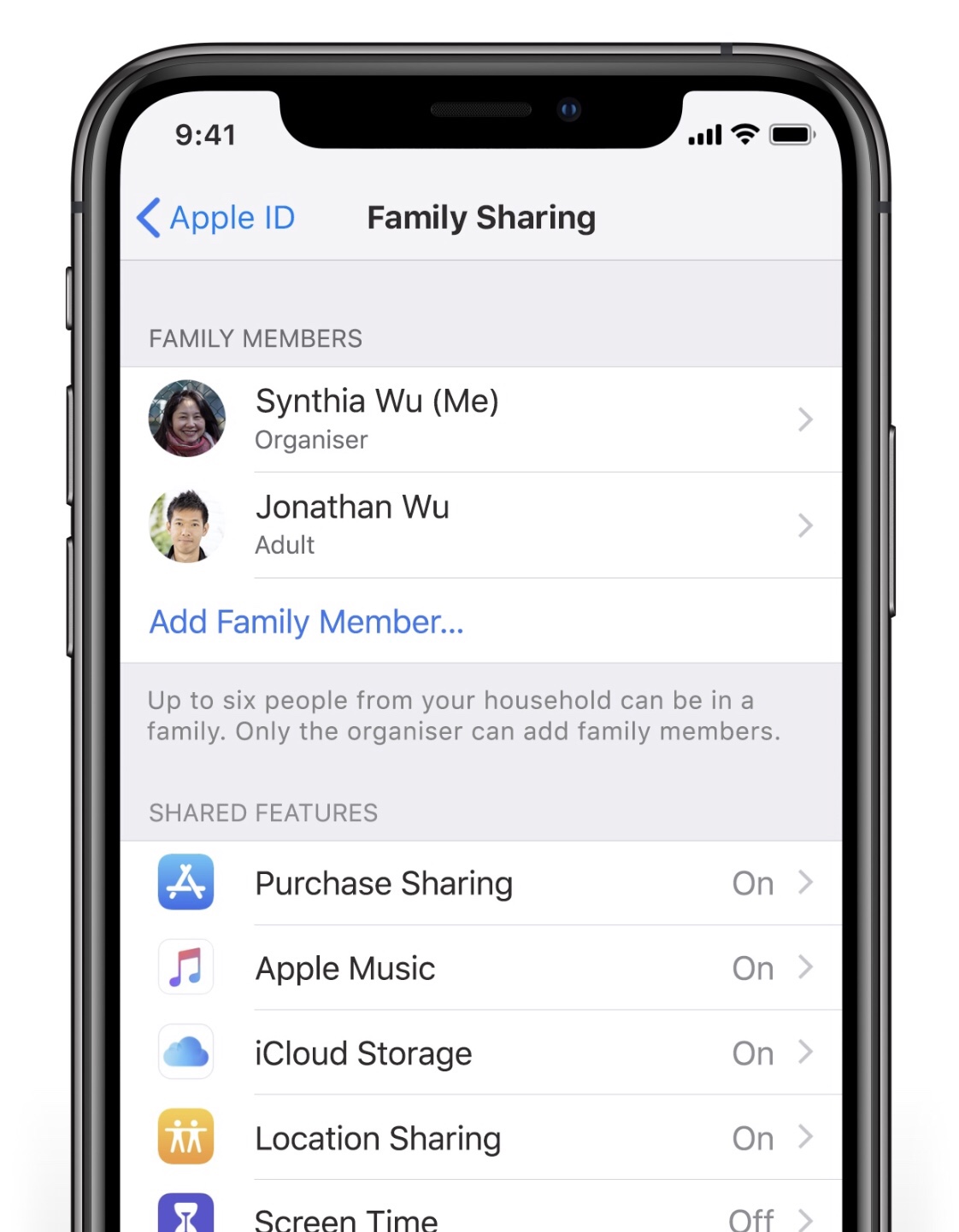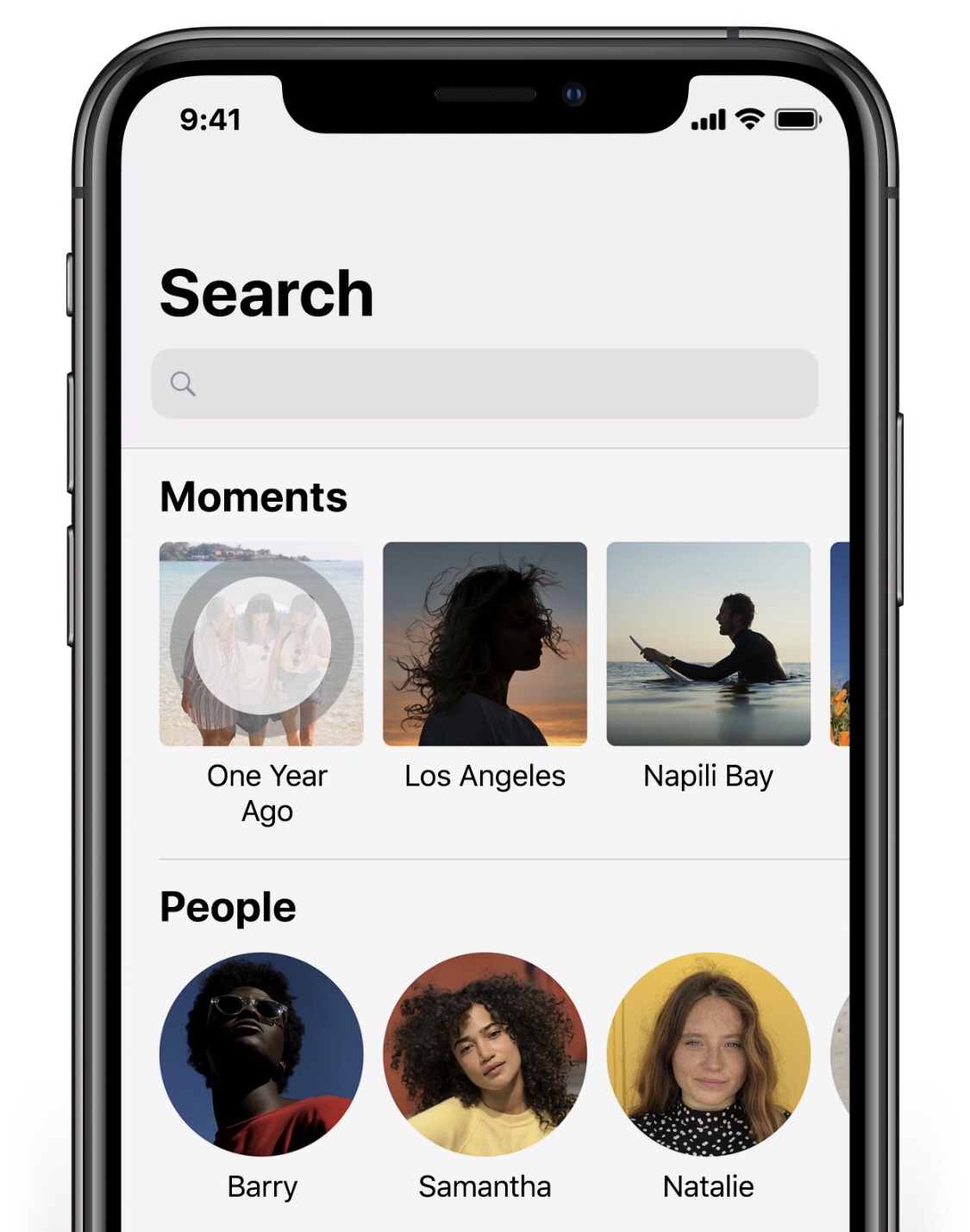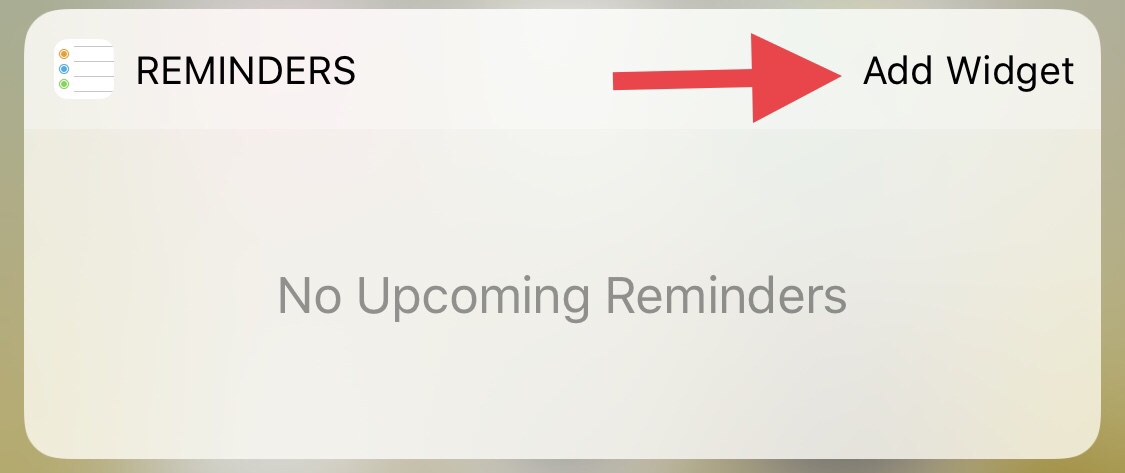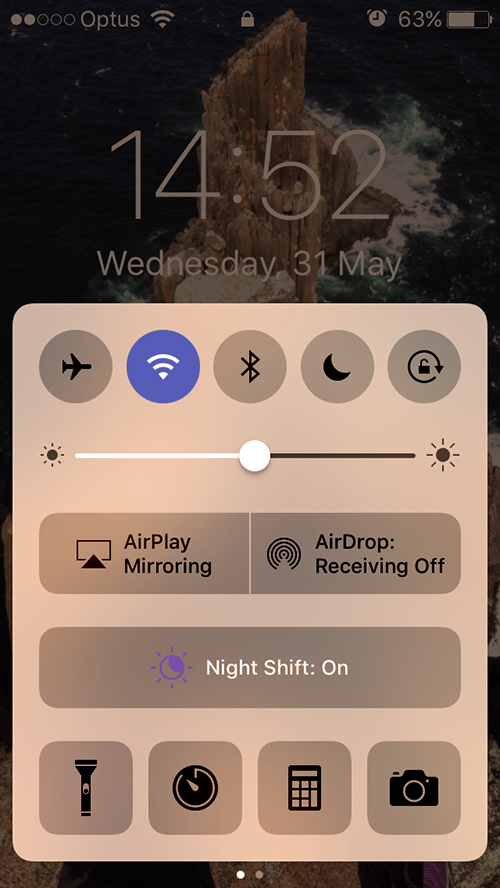SSL Blog
Please note: BLOG articles below were relevant and correct at time of posting, but due to technology changing so quickly these features and instructions may no longer be relevant in current operating systems and app versions. Please contact us if you have any questions here
iOS TIP: Share using AirDrop
Recently I’ve found myself doing quite a bit of sharing photos and Safari links from my iPhone to another iPhone or to a Mac. If you’re still trying to share files by iMessage or Mail to other Apple users you may not be aware of Apple’s sharing feature, AirDrop! So here’s how to use AirDrop thanks to Apple’s Genius Picks.
All you have to do is tap on the Share Icon (a square icon with an arrow pointing up out of it) and then tap on AirDrop. Select the name of the person’s device and the transfer will begin.
iOS Quick Tip: Undo/Redo
Here’s a quick tip from Apple if you’ve made a mistake in Notes or in iMessages, etc. With three fingers, swipe left to UNDO. Swipe right if your want to REDO.
iOS Quick Tip: Saving Email Drafts
Here’s a quick tip for you and your iPhone or iPad when sending emails from the geniuses at Apple. Need to quickly save an email draft? While writing an email, simply swipe down on the little anchor point at the top of that message. To retrieve it again just tap on the draft at the bottom.
iOS Quick Tip: Scroll Bar
If you’ve updated to the new iOS you might’ve noticed a new scroll bar while navigating through a page in Safari. Not only is it useful for seeing where you are on a page you can now use it to scroll faster! Have a crack at it by normally scrolling through a page, then tap and hold the scroll bar on the right and drag it up or down to scroll through the page. Also the faster you move the scroll bar the faster you will scroll through the page!
iOS Quick Tip: Going Dark
iOS 13 is here and so is Dark Mode! You can switch from Light to Dark Mode straight away, automatically or schedule it. To set this go to Settings > Display and Brightness.
Quick iCloud Tip: Family Sharing
Having extra iCloud storage is great, but it’s greater when you can share it with family! To share a single iCloud plan with your family go to Settings > Your Name > Family Sharing, choose a plan and members from your fam!
Quick iOS Tip: Photos everywhere!
Here’s a quick tip from Apple to have all your photos on all your devices. To see all your photos sync on your iOS device and Mac (via Photos app) go to Settings > Your Name > iCloud > Photos and turn on iCloud Photos.
Quick iOS Tip: Feeling reminiscent?
Did you know you can use Moments to reflect on photos taken a year ago? What to know what your were doing a year ago on this day? In Photos tap on Search then tap on One Year Ago. Try it now!
Quick iOS Tip: Access your favourite app with a swipe!
Here’s a quick tip straight from the essentials of iOS! You can access your favourite App with just a swipe to the right and view its widget in your Today view. To add an App, find its icon, press down on it (with the 3D Touch), then tap on Add Widget.
Now you’ll be able to quickly view the App from your Lock Screen by swiping right!
Don't Let Your iPhone or iPad Ruin Your Sleep
It has become a natural habit for many of us to look at our iPhone or iPads while lying down in bed. I'm sure you've heard it before, but such a habit can really disrupt our sleep pattern because of the light that our devices emit. So, you might find yourself taking a little bit longer to fall asleep and also to stay asleep.
To combat this issue Apple actually provides an option called 'Night Shift.' It was introduced when iOS 9.3 was released, but not many actually know about it!
What Does Night Shift Do? Night Shift allows you to automatically or manually adjust the colour of your screen from the cool blue that it normally emits to a warmer yellow tone. This warmer tone actually helps you sleep better!
Here's how you can automatically switch Night Shift on from your Lock Screen using the Control Centre...
- Swipe up from the edge of your screen while on your Lock Screen to bring up the Control Centre.
- Tap the Night Shift button in the centre and you will see the temperature of your screen change when it is on.
You can also manually enable, set a custom schedule and adjust the colour settings of Night Shift via Settings > Display & Brightness > Night Shift.
Did you know that Night Shift is also available on Mac? Learn how to set it up here!
Take Better Photos With Your iPhone 7!
Look what Apple has given to its iPhone 7 users! Recently Apple released a playlist of video tips on how to take better photos with your iPhone. Starting from the basics, the videos guide you from learning how to take a great selfie to taking an awesome action shot!
When the iPhone 7 was released it was rated one of the top smartphone cameras, even by professional photographers. Having a wider colour range, an improved lens (with a physical zoom!) and sensor for low light situations, photos from the iPhone 7 are sure to turn out great, and greater when you know how to take them! Also for the more tech savy, the RAW option makes it much more flexible for you to capture higher-resolution photos and edit them.
So check out the iPhone 7 Photography video playlist by Apple here and take better pictures with your iPhone!
This Week's Video Tip: How To Manually Back Up Your iDevices
Apple's iOS 10.3 update is coming soon and it looks like it's going to be packed with quite a few new things. This is a great time to make sure that you have your iPhone or iPad manually backed up to your computer using iTunes. Though you may have your iPhone or iPad backed up to iCloud it is still good practice to do a manual back up as this backs EVERYTHING up! So just in case anything might go wrong during the update to the new iOS watch this week's video tip to find out how to manually back up all your contacts, settings and data from your iPhone/iPad...