HOW TO: Protect you private Notes with a password
/Got a secret you need to keep in your Notes on your iPad, iPhone or Mac? Or maybe just a place to store your not so super-secretive passwords and login details? There’s no need to download any fancy vault-keeping type app if you’re looking to keep a few simple notes private since in Apple’s Notes app you can assign a password to any individual note! There’s two ways to achieve this, so here’s how…
1. Locking notes on your iPhone/iPad:
Navigate to your Settings
Select Notes
Tap on Password (select the account you want to have a password on if you have multiple accounts)
Enter a password and be sure to give yourself a hint just in case you forget (you can also use Face/TouchID if you have a compatible device)
Tap on Done
2. Locking notes in the App
Navigate to Notes
Select the Action/Share icon
Select Lock Note
Enter a password and be sure to give yourself a hint just in case you forget (you can also use Face/TouchID if you have a compatible device)
Select Done
To learn a little more about it you can visit Apple’s Support page here.



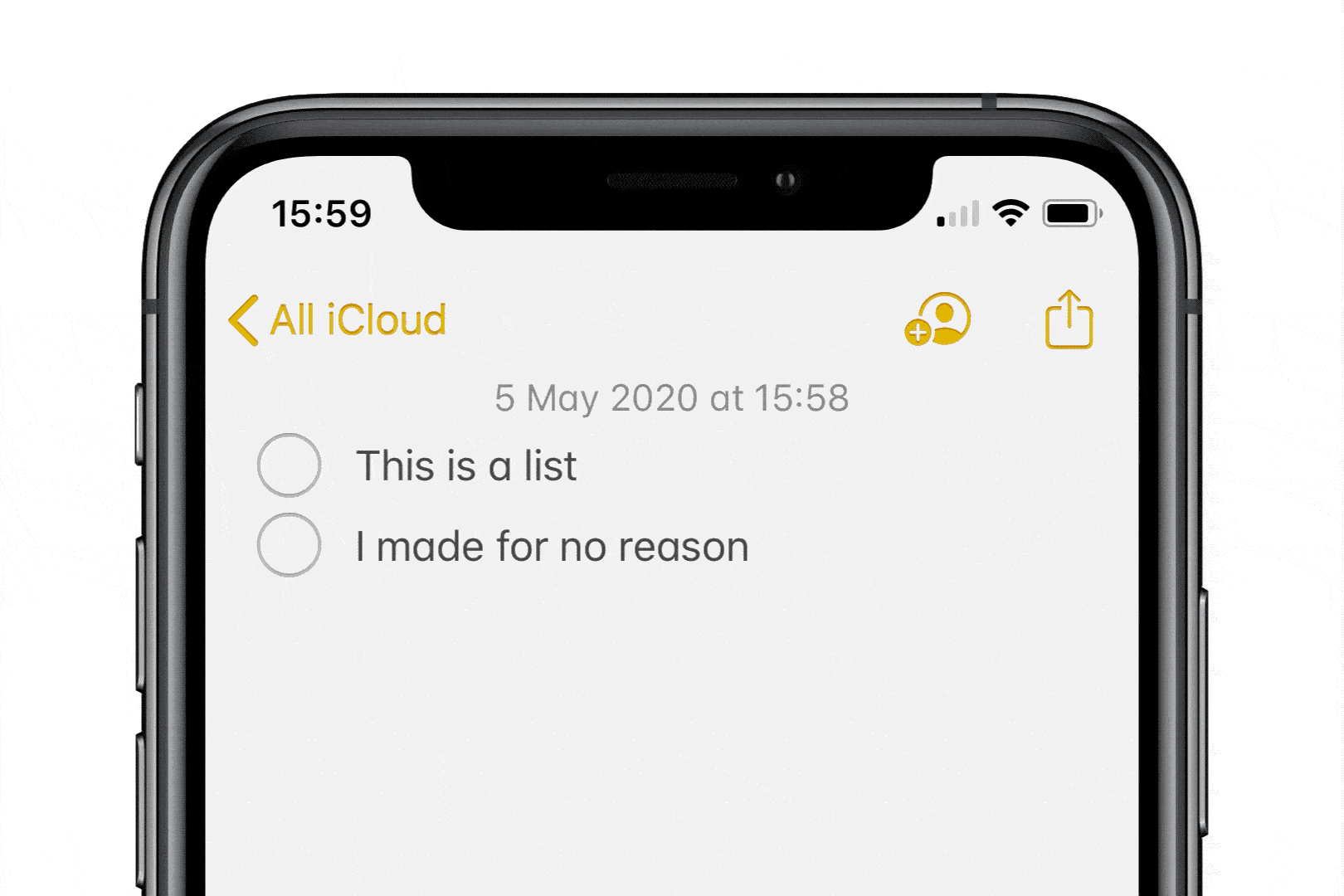



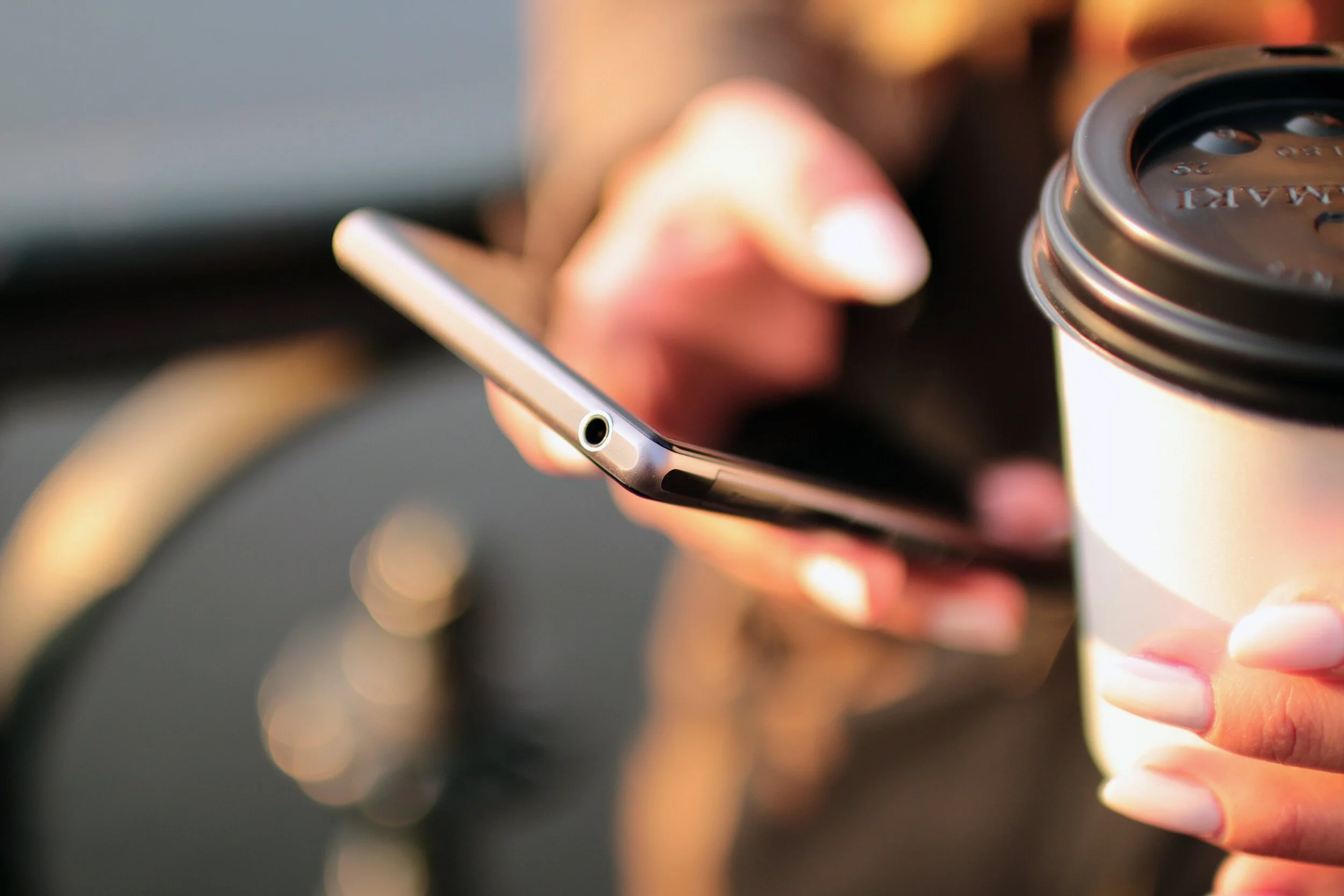
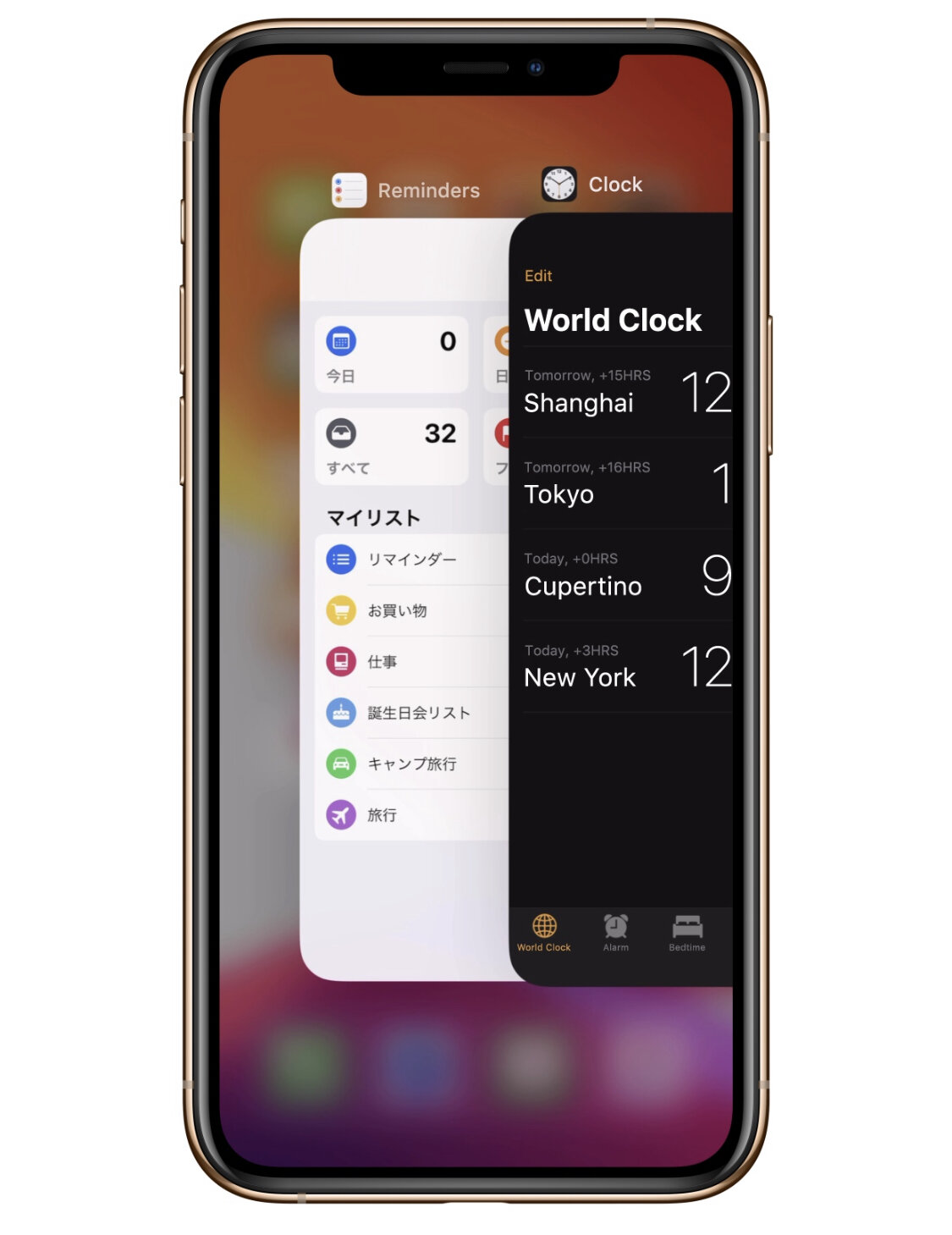
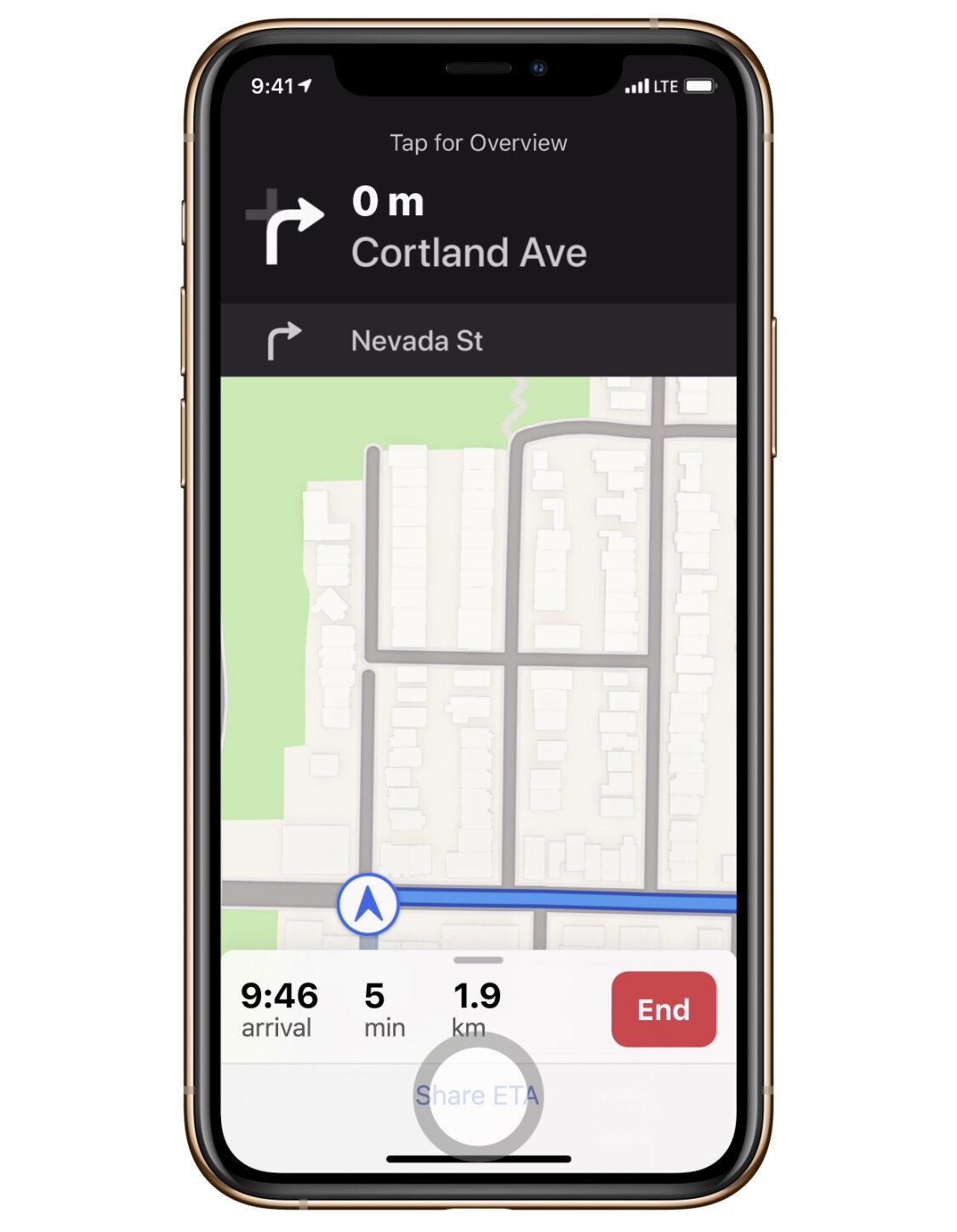






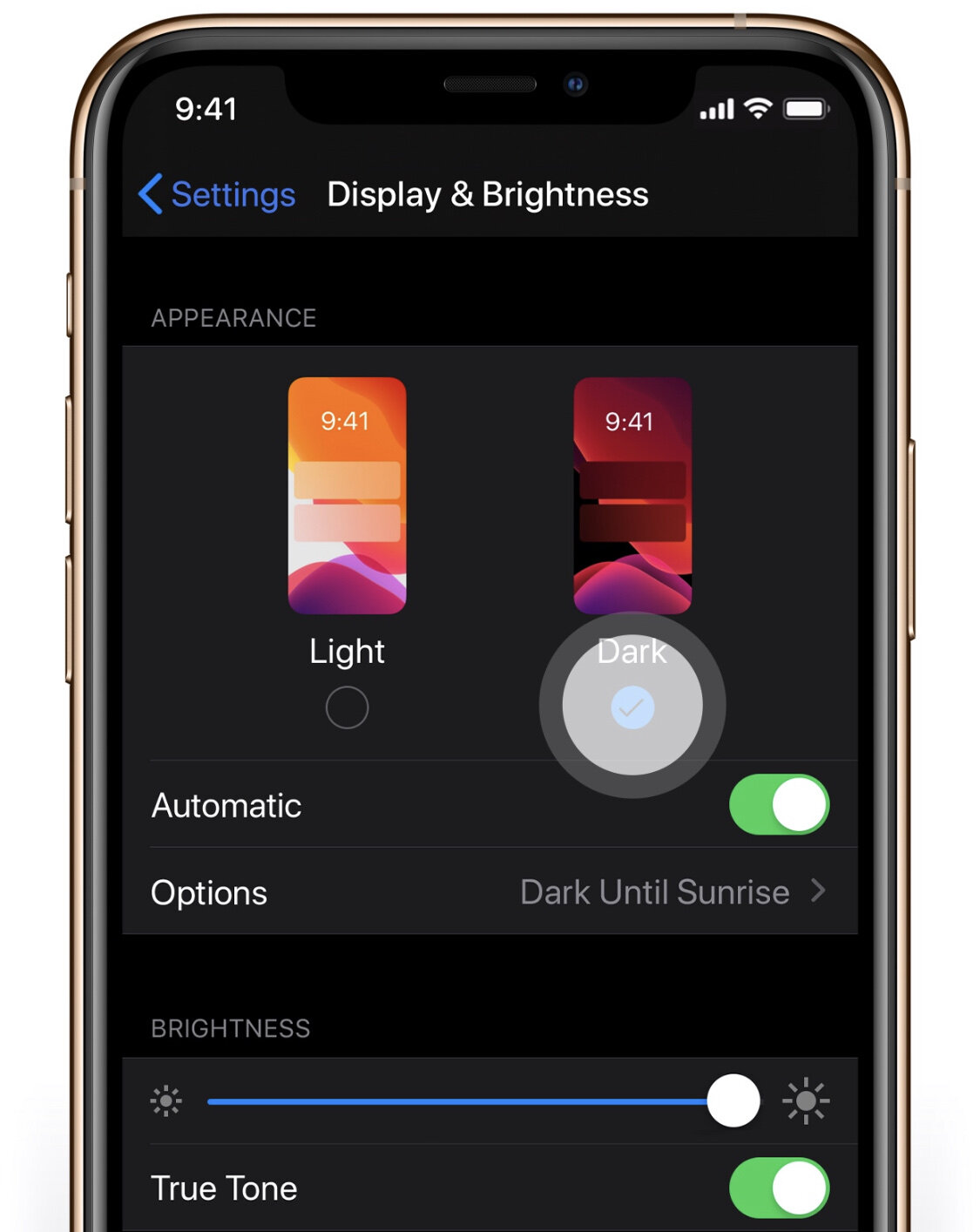


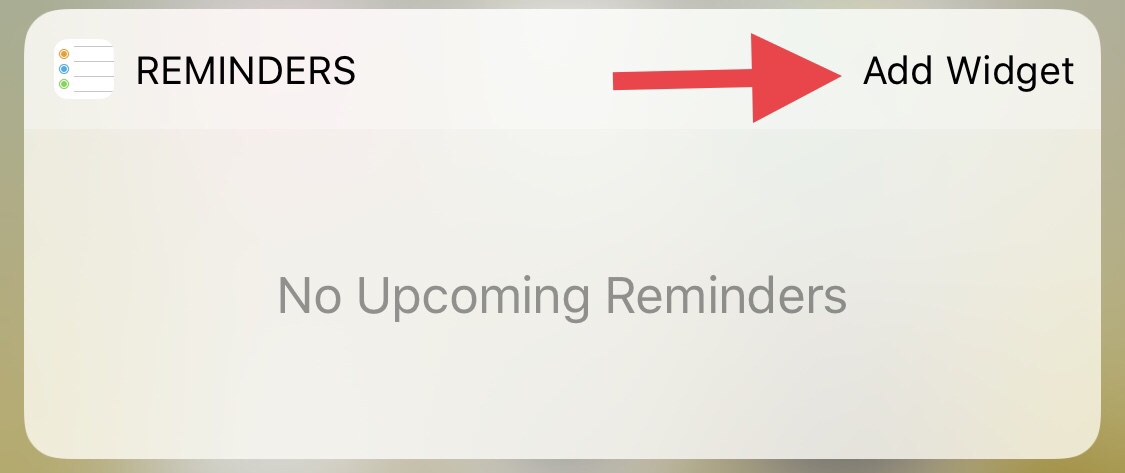







My highlights from latest Apple Event September 2024