Keeping you and your family safe online
/The world around us has definitely changed due to the current situation that’s sweeping across the world with the outbreak of Corvid-19. It’s affect has literally changed the way we do our day-to-day things, and now with restrictions concerning social distancing, we’re are beginning to find ourselves, family and friends more frequently going online. Some of you may have now started working from home, or your children are being schooled via. online lessons. As much as we’d love for the internet to be a “safe place,” there are still some dangers online, especially for the younger generation. Thankfully we have a government who has the online safety of our children in mind.
For information or guidelines on how to be careful online the Australian Government has available the eSafety Commission. You can visit their website here. They have many helpful resources both for children and adults. Some of the topics that they discuss is cyberbullying, cyber abuse, dealing with harmful content, and also the latest news concerning COVID-19.
The team here at Setup, Sync and Learn will always do our best to ensure your online safety, so any updates, tips, etc. that we can find, we will share. To stay updated, please like and follow our Facebook page. We are also offering remote sessions. If you’re interested in having a session with us please follow this link.
Wishing all a safe weekend as we get through this together!
Photo by bongkarn thanyakij from Pexels








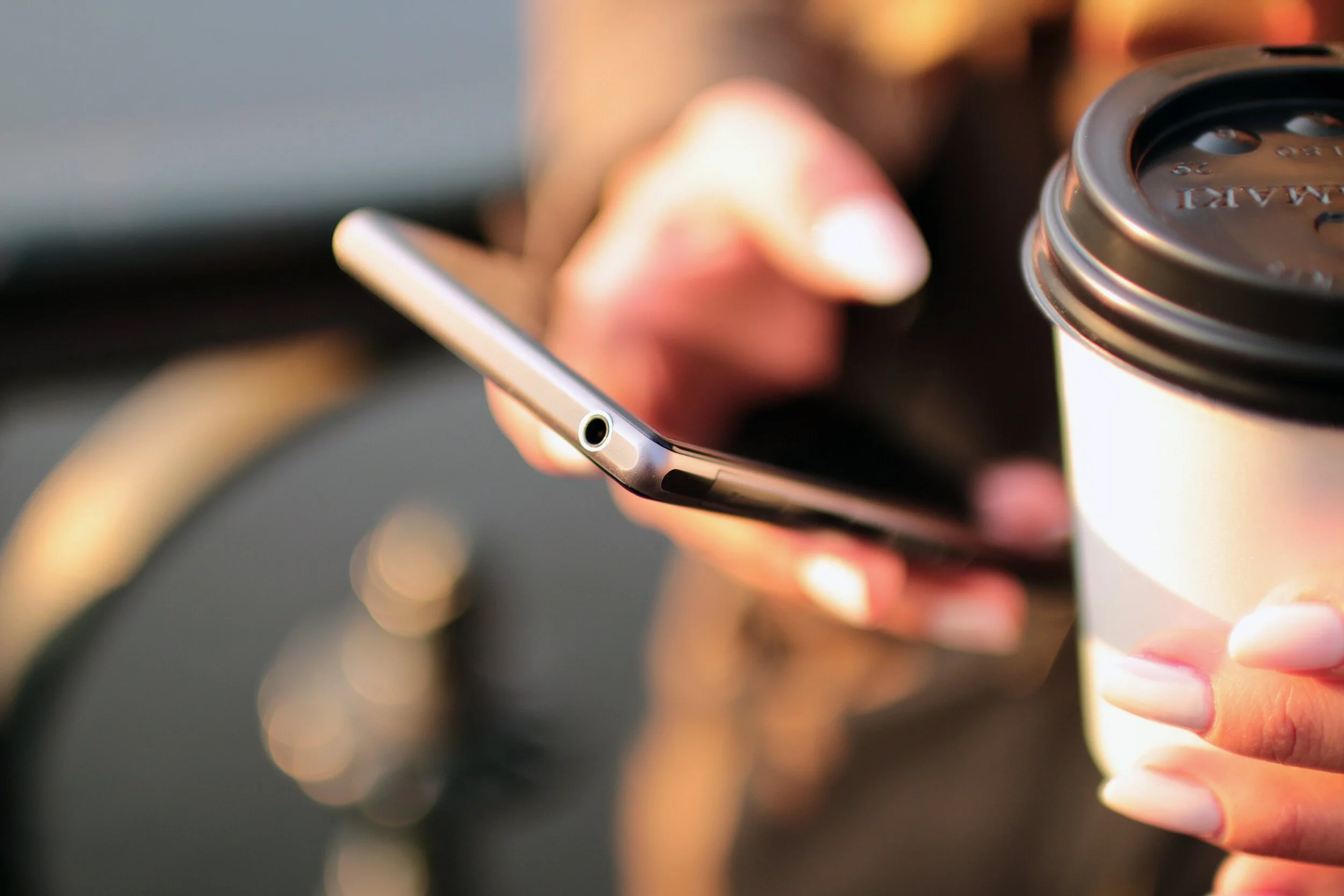


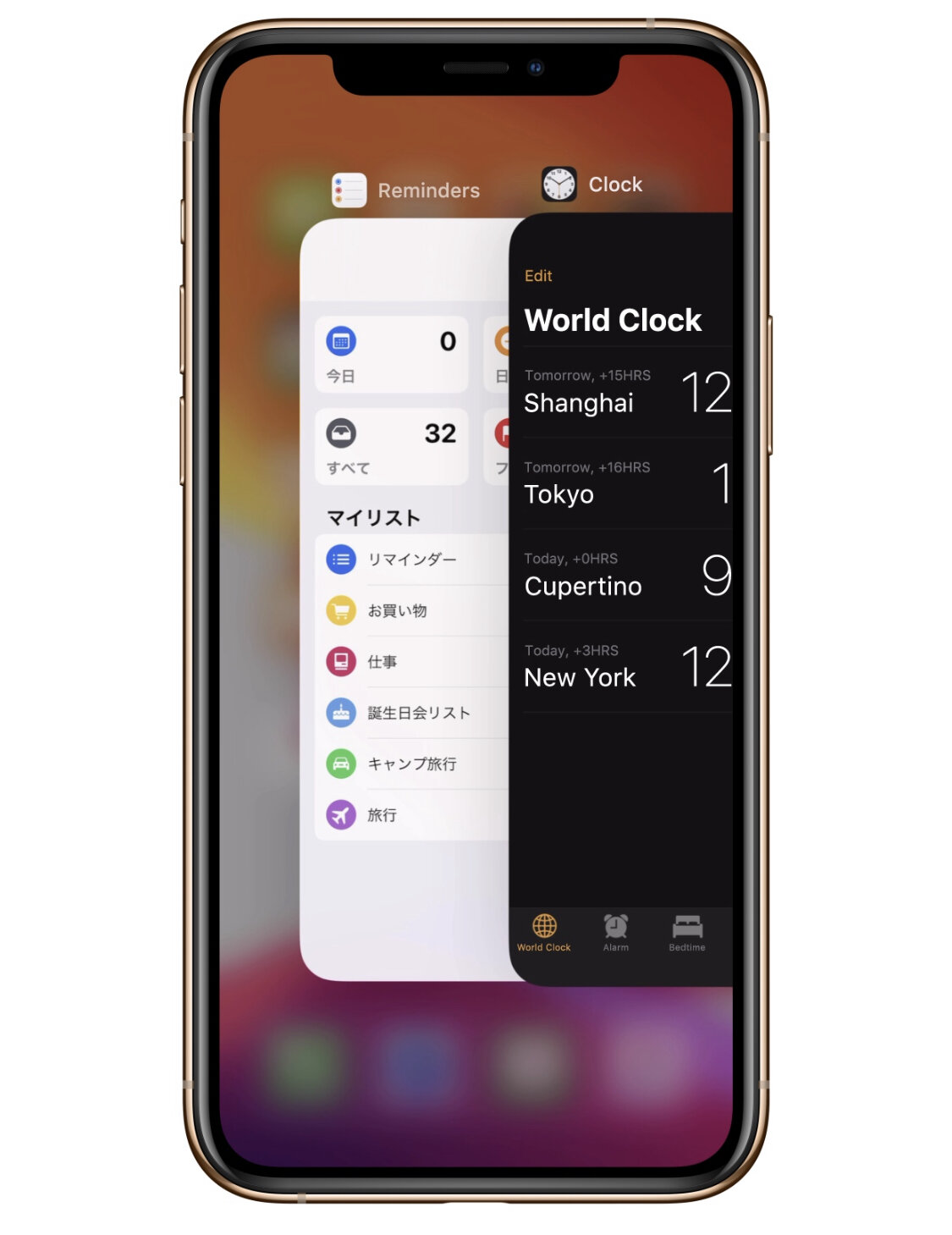
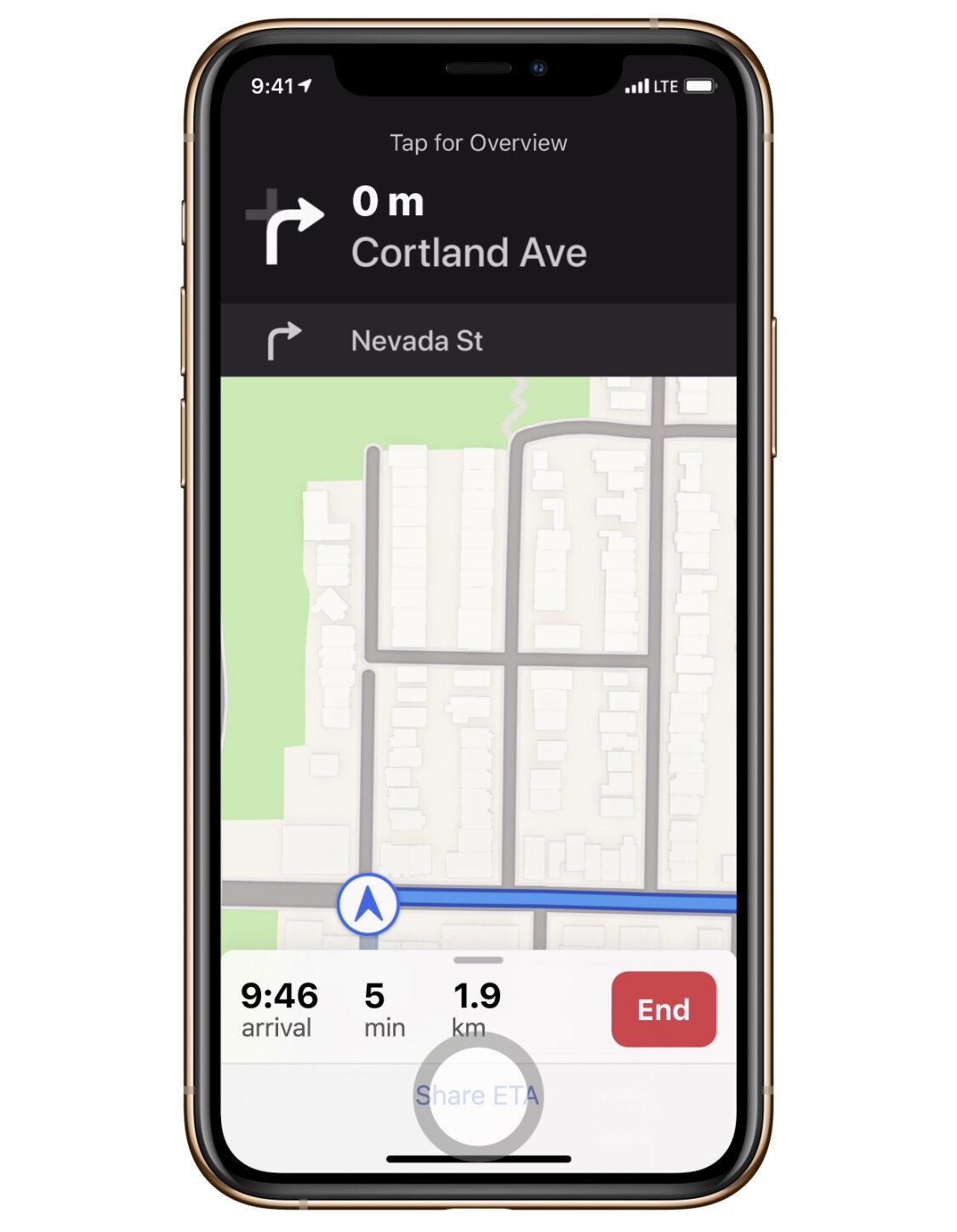









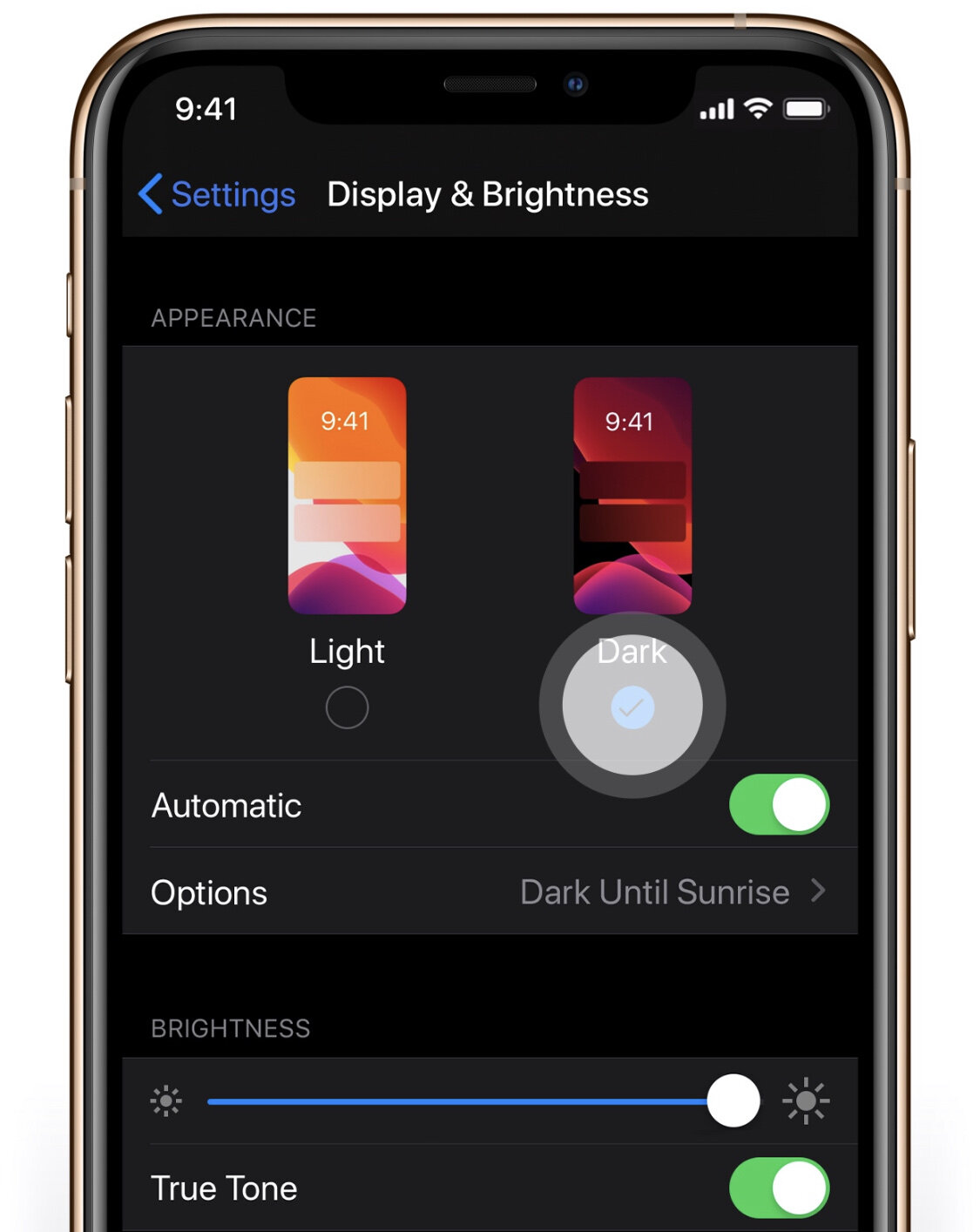





My highlights from latest Apple Event September 2024