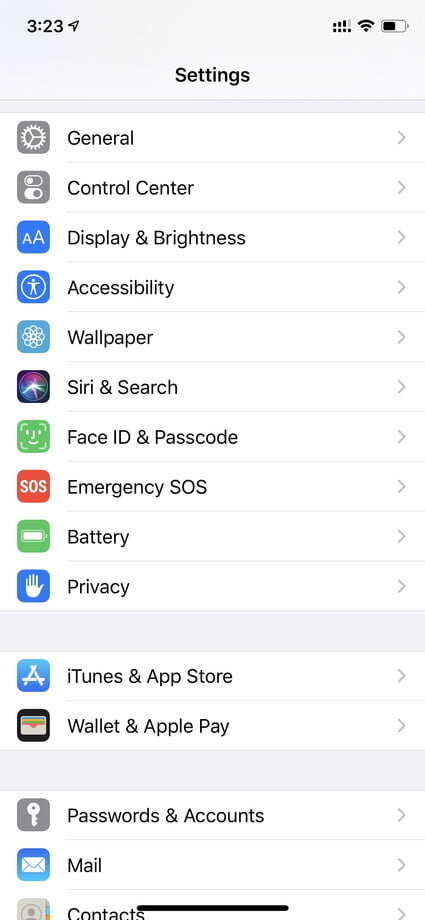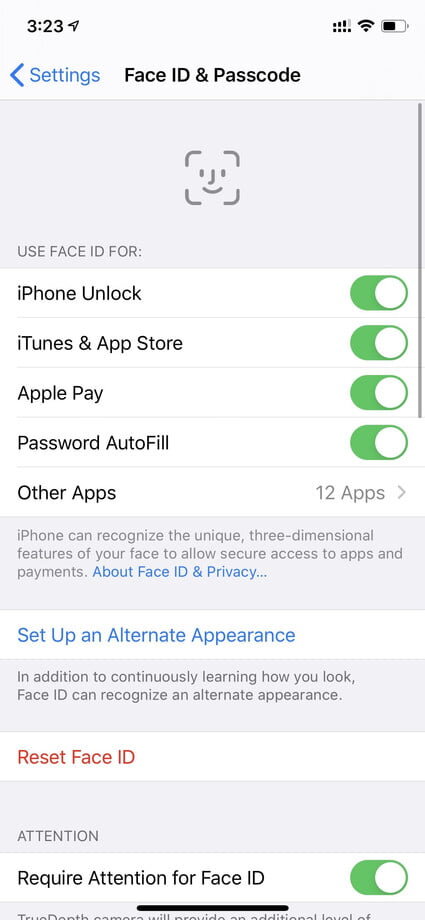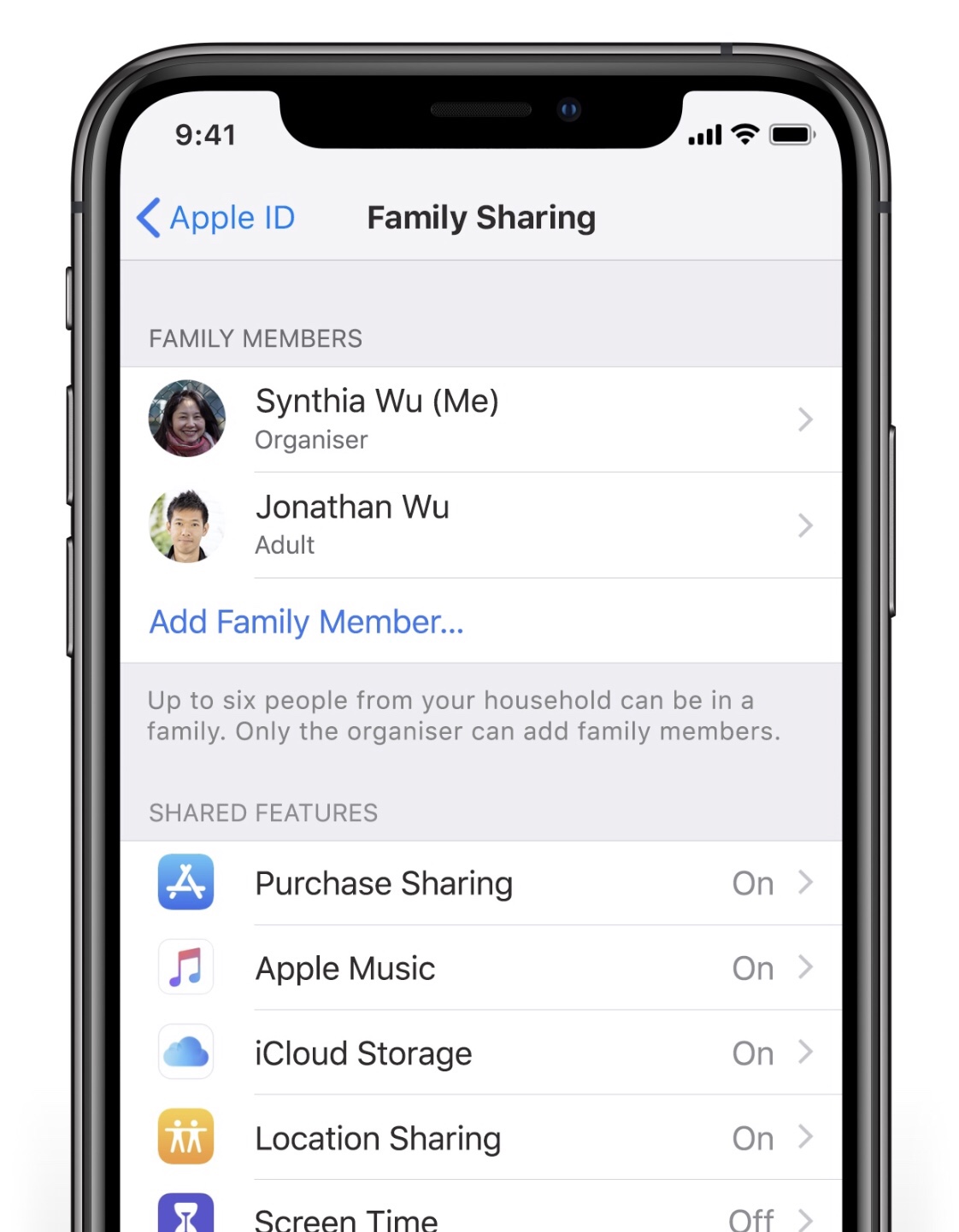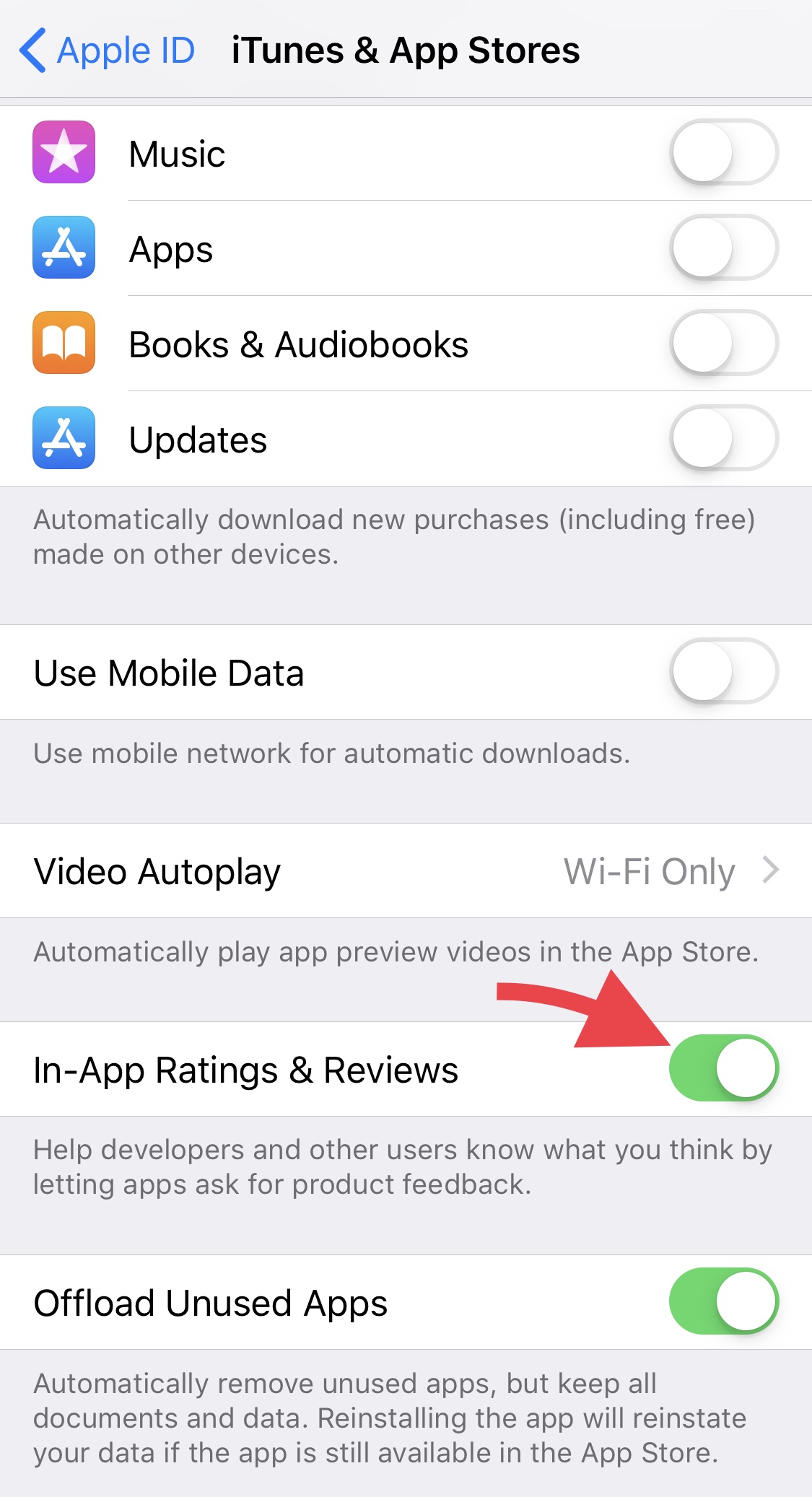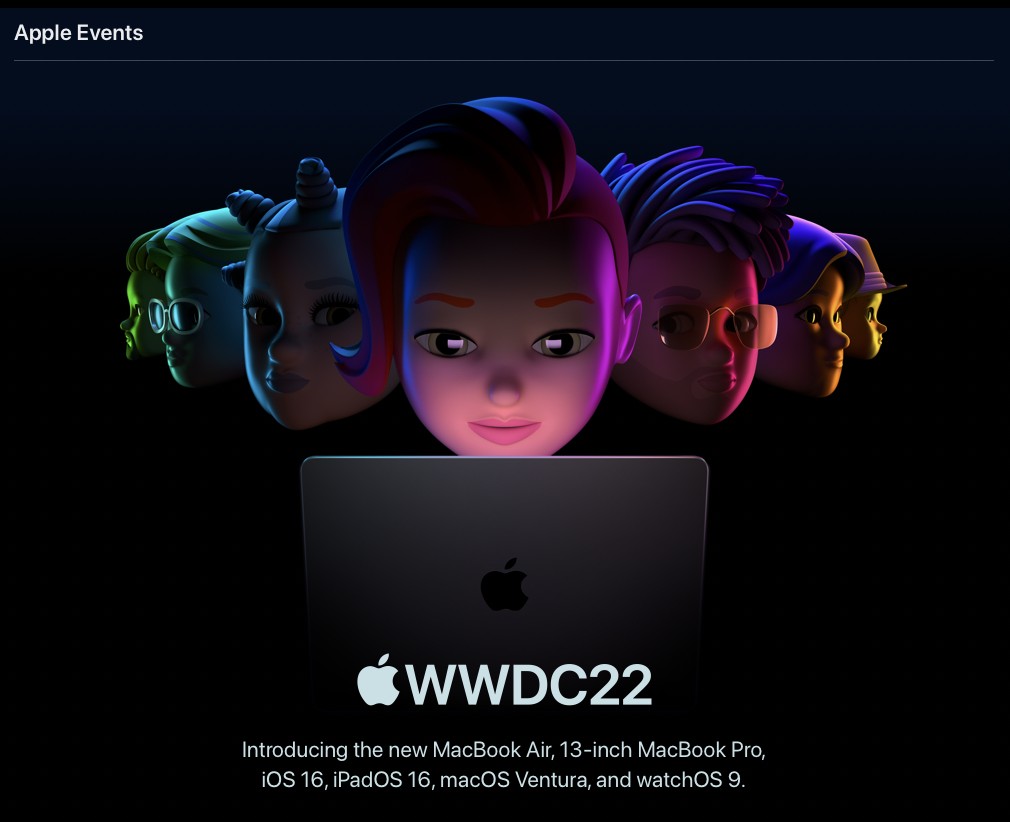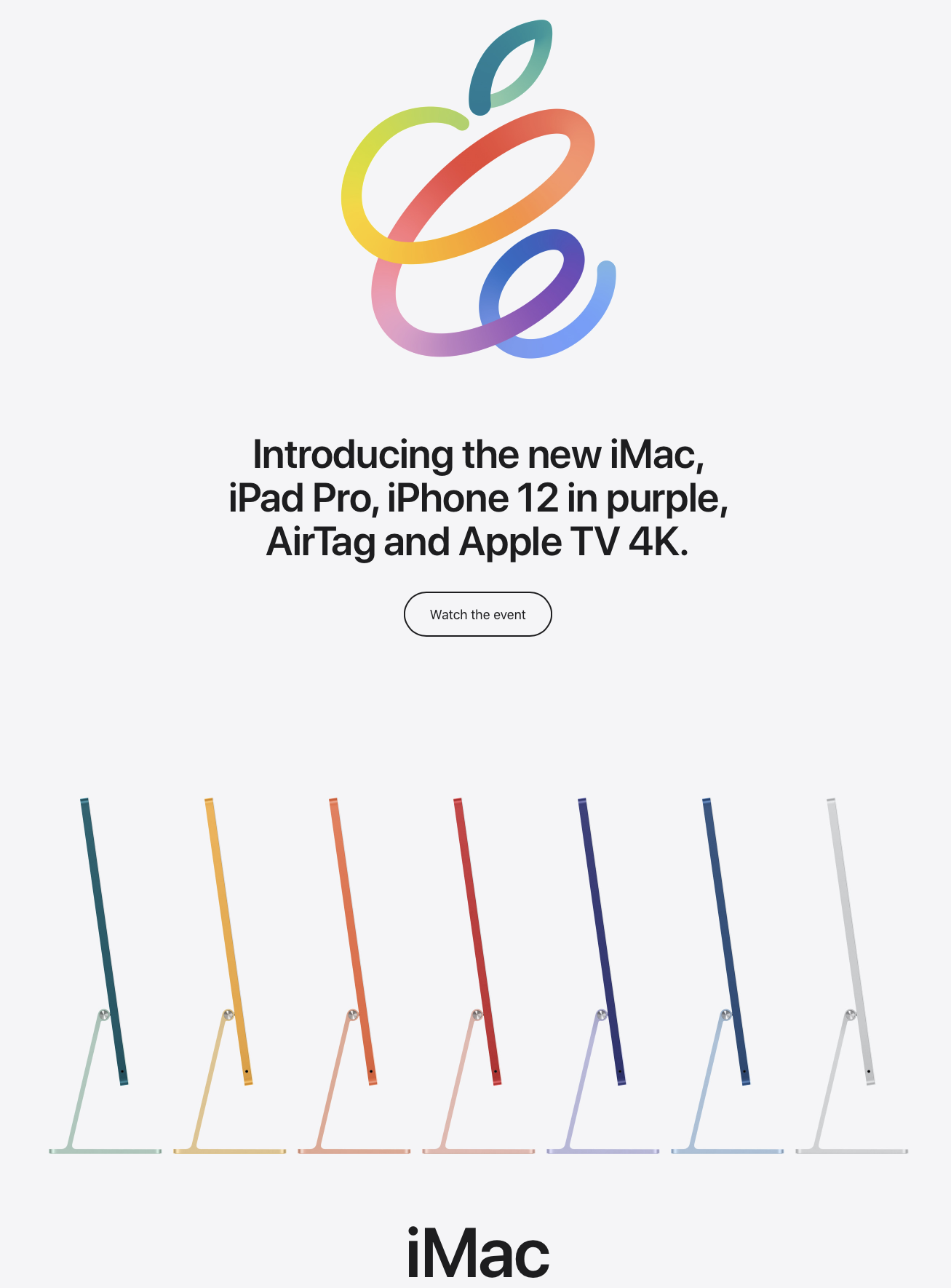What's new in iOS 14?
/Apple iOS 14.0.1
iOS 14 has just been released and it comes with a plethora of new features!
Widgets
It’s all about the Widgets this update. You can expect the following…
Redesigned widgets
Widgets for everything
Widgets on the Home Screen
Widgets in different sizes
Widget Gallery
Widget stack
Smart stack
Siri Suggestions widget
Developer API
App Library
So much customisability, developers are going wild! There is also now the added App Library which is a new space located on the Home Screen. It automatically categorises your Apps into categories such as Social, Productivity and Entertainment. Not only does it organise your Apps by category, but it also organises them based on your usage on them. How smart!
App Library on the Home Screen
Automatic categorisation
Suggestions
Search
Hid Home Screen pages
Recently Added
Compact UI
The minimalist movement is truly making its move and so you’ll see that the user-interface has changed quite a bit in iOS 14. Everything is a little more stream-lined. Rather than taking up your whole screen when receiving a call, it pops up just as a banner so you can continue viewing what was on your screen while taking the call.
Compact Phone Calls
Compact UI available for Third-Party VoIP Calls (ie. Skype)
Compact FaceTime calls
Compact Siri
Picture-in-Picture
Resize Picture-in-Picture window
Move Picture-in-Picture window to any corner
Minimise Picture-in-Picture window off-screen
These are just a few of the new features and updates in Apple’s new iOS 14. There’s even a built in Translation app now too! Check out these best iOS features by 9to5 Mac to find out more.