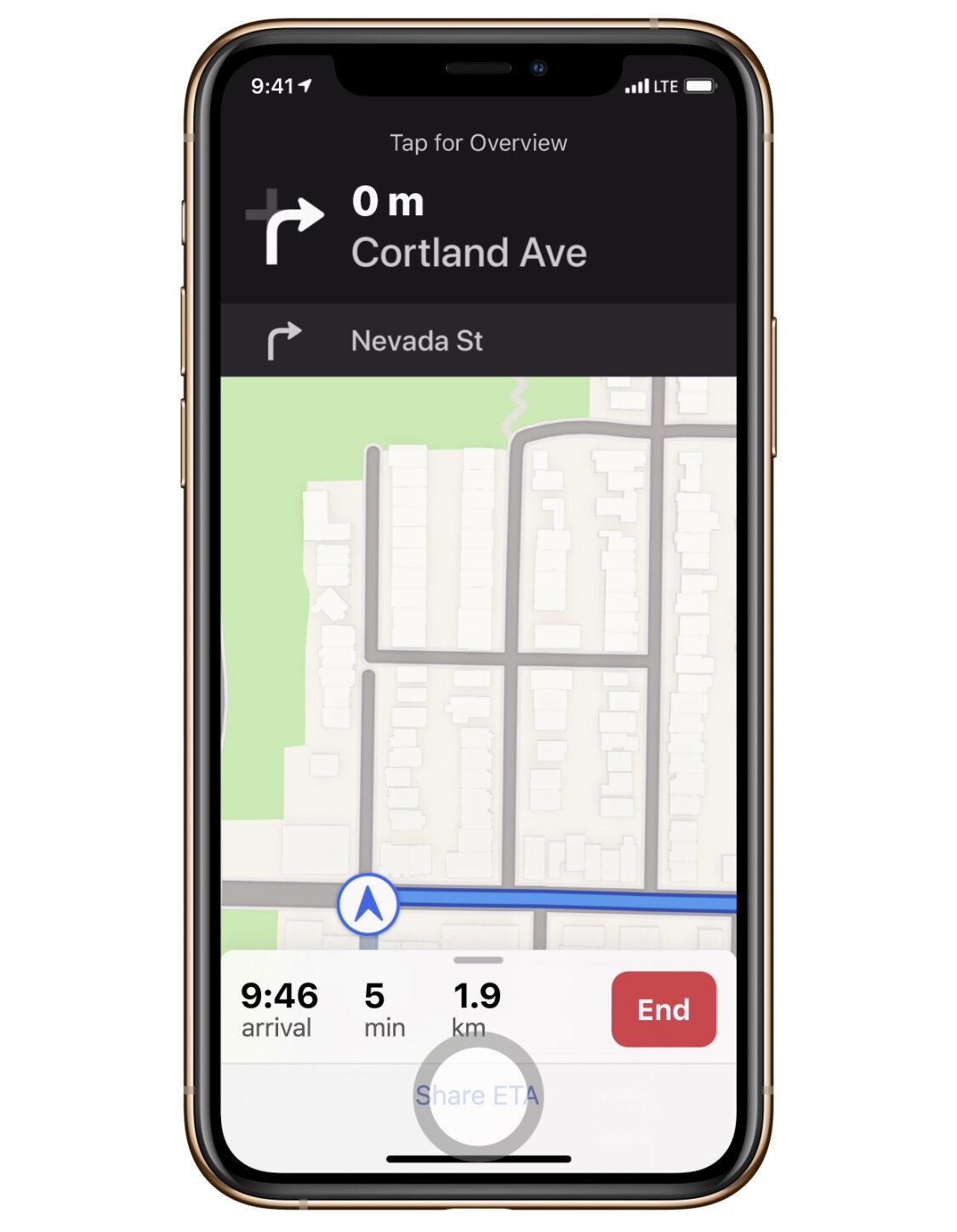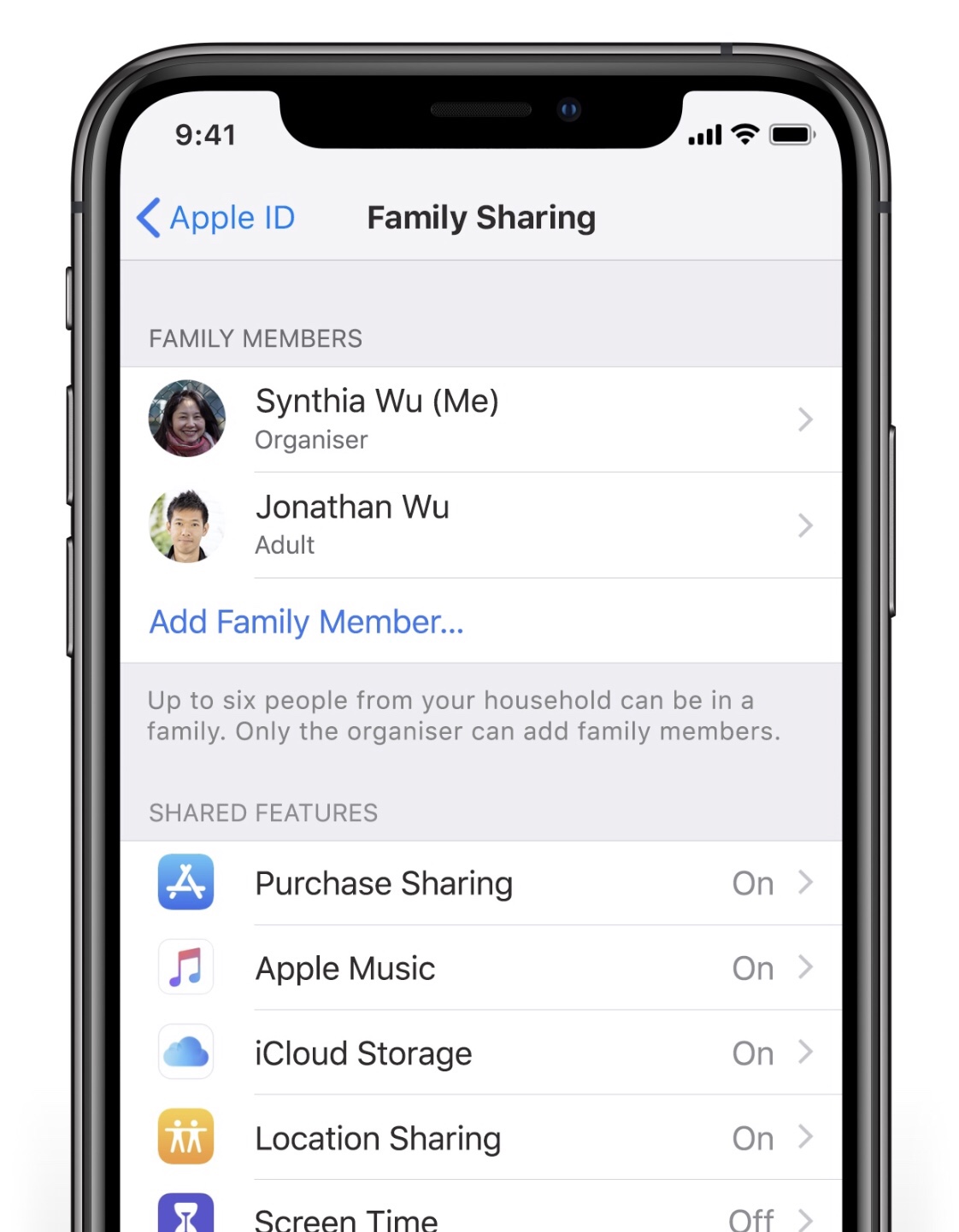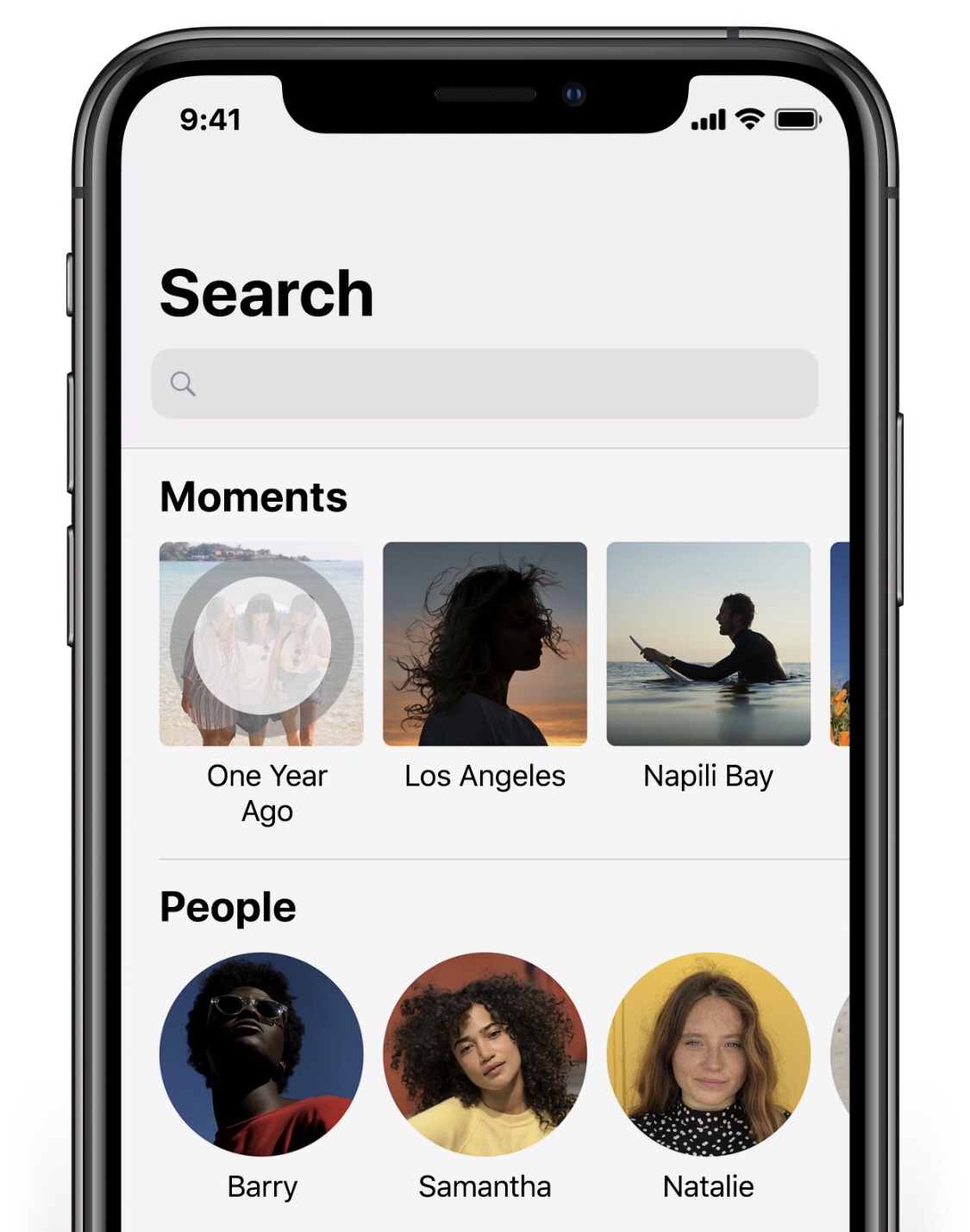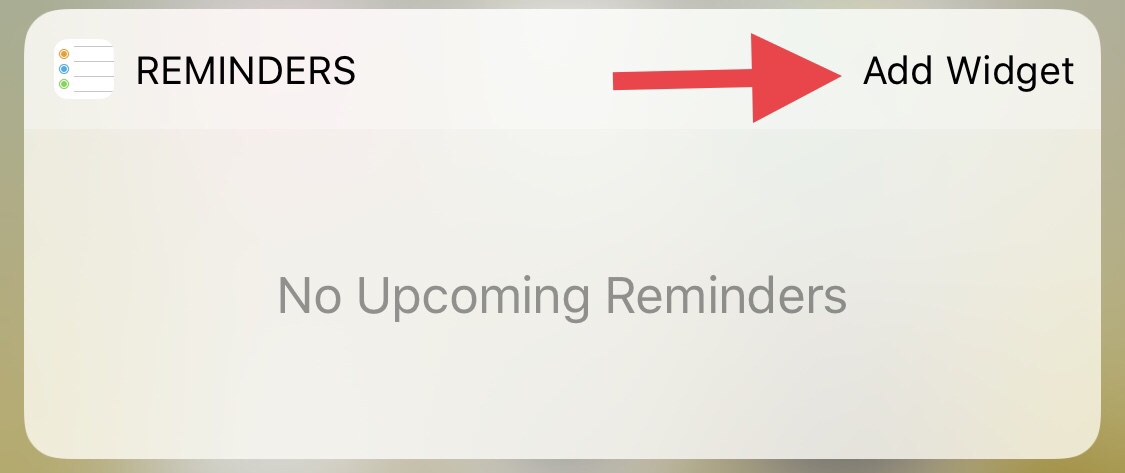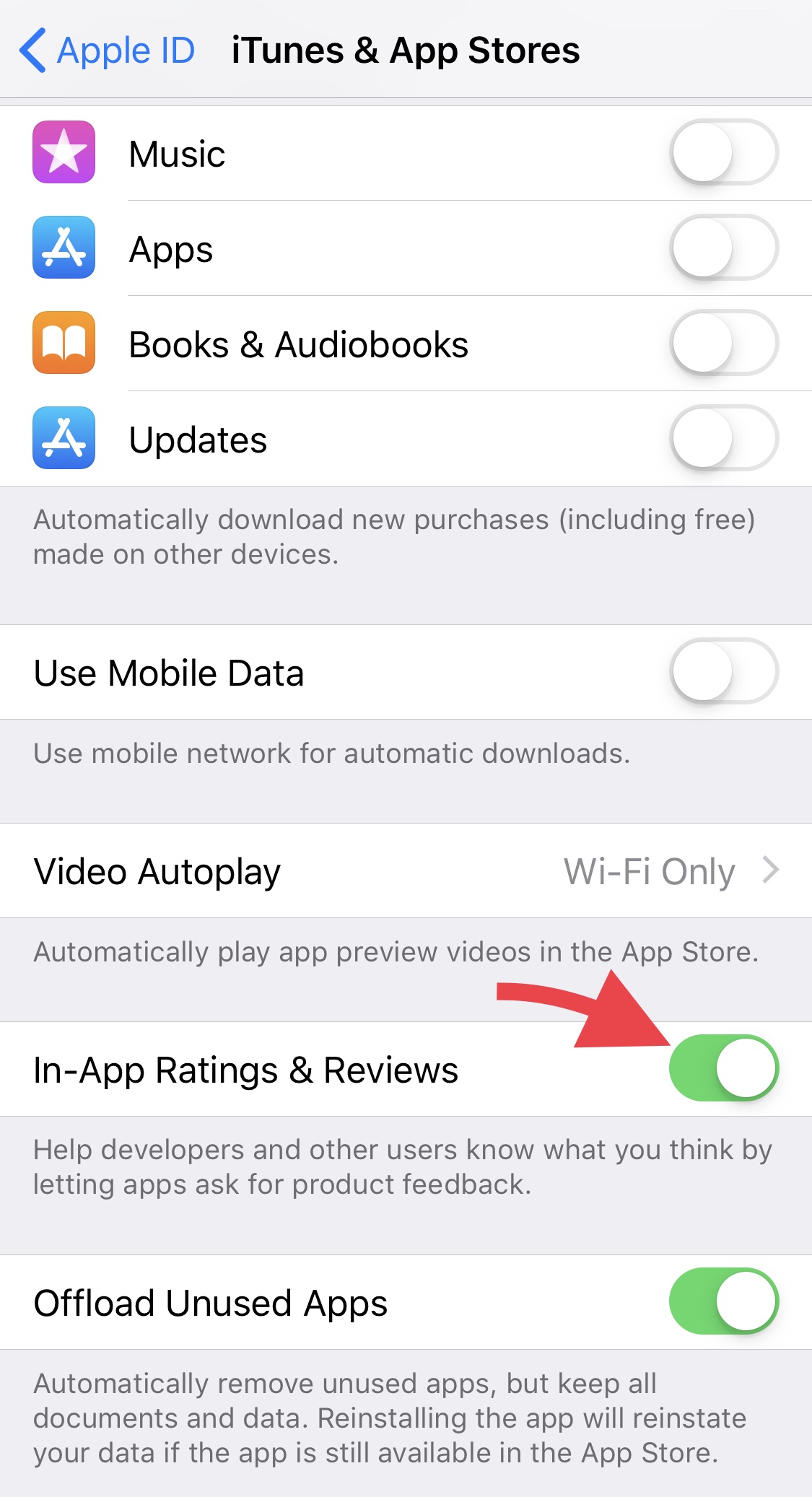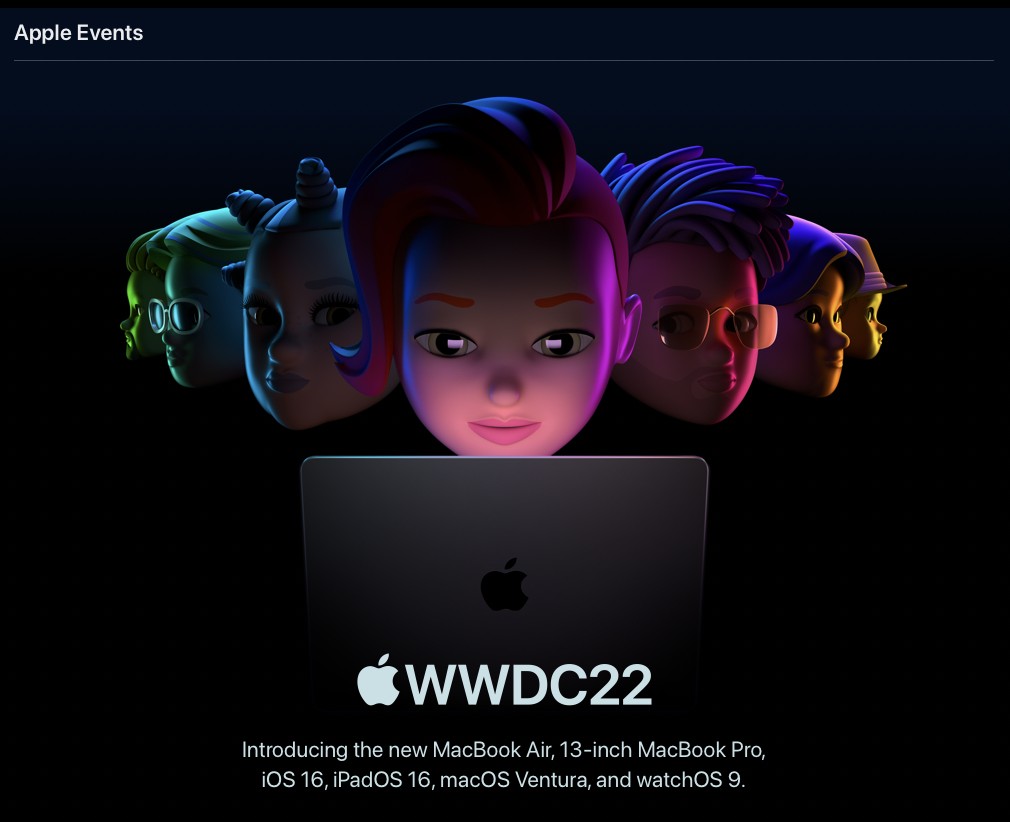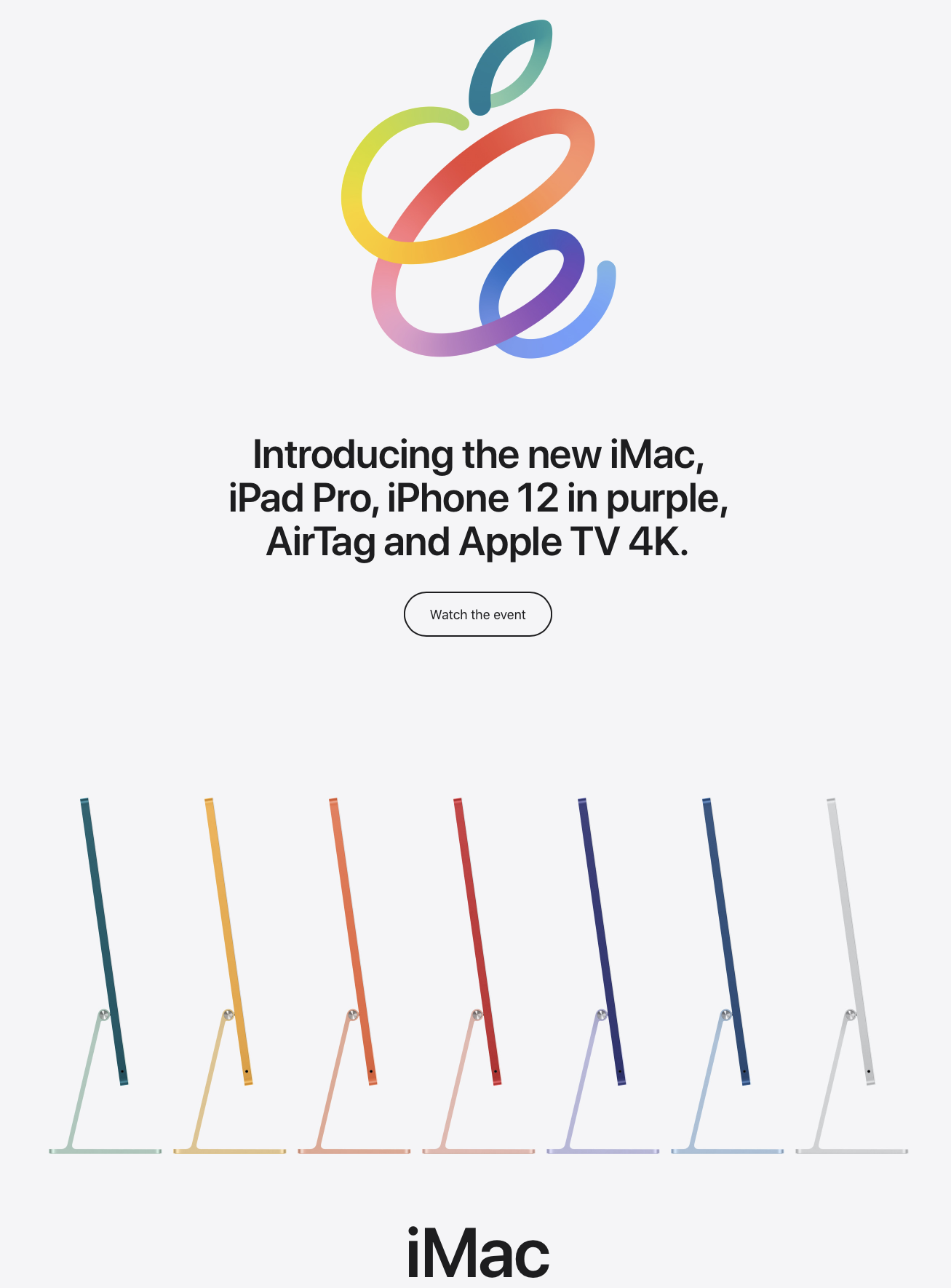The power of lightness
Hot on the heels of the iPhone 5S & 5C launch, Apple held a special event on 22 October 2013 to announce iPad Air, making this the 5th generation iPad. The new iPad is “Dramatically Thinner, Lighter & More Powerful” and has been redesigned from the ground up.
“Apple® today announced iPad Air™, the latest generation of its category defining device, featuring a stunning 9.7-inch Retina® display in a new thinner and lighter design. Precision-engineered to weigh just one pound, iPad Air is 20 percent thinner and 28 percent lighter than the fourth generation iPad®, and with a narrower bezel the borders of iPad Air are dramatically thinner—making content even more immersive.”
Apple also announced a new iPad mini, an all new Mac Pro & updated MacBook Pro with Retina Display. You can find out more about the new iPad here
iWork iLife Balance
Apple also introduced the next generation of iWork (Apple's version of Microsoft Office) & iLife (for all your media-music, photos, videos).
“This is the biggest day for apps in Apple’s history,” said Eddy Cue, Apple’s senior vice president of Internet Software and Services. “These new versions deliver seamless experiences across devices that you can’t find anywhere else and are packed with great features like iMovie Theater, Drummer and a new unified file format for iWork documents across all your devices.”
And to help you get up and running with these new versions of iLife & iWork, you can find all the user guides here
Tips & Tricks
And if you're in need of even more iOS 7 Tips, you'll want to check out the iPhone 5S tips & tricks page over at Apple’s website - they're almost as good as our tips ;-)