New features coming in iOS 17
/iOS 17 new operating system for iPhone coming soon
Read MoreApple and technology news with Setup Sync & Learn in Sydney and Perth.
iOS 17 new operating system for iPhone coming soon
Read MoreApple has announced its next iPhone lineup - the iPhone 12, Mini, Pro and Pro Max. Curious about its look and features? Check out this video by Apple, introducing the iPhone 12…

Apple iOS 14.0.1
iOS 14 has just been released and it comes with a plethora of new features!
It’s all about the Widgets this update. You can expect the following…
Redesigned widgets
Widgets for everything
Widgets on the Home Screen
Widgets in different sizes
Widget Gallery
Widget stack
Smart stack
Siri Suggestions widget
Developer API
So much customisability, developers are going wild! There is also now the added App Library which is a new space located on the Home Screen. It automatically categorises your Apps into categories such as Social, Productivity and Entertainment. Not only does it organise your Apps by category, but it also organises them based on your usage on them. How smart!
App Library on the Home Screen
Automatic categorisation
Suggestions
Search
Hid Home Screen pages
Recently Added
The minimalist movement is truly making its move and so you’ll see that the user-interface has changed quite a bit in iOS 14. Everything is a little more stream-lined. Rather than taking up your whole screen when receiving a call, it pops up just as a banner so you can continue viewing what was on your screen while taking the call.
Compact Phone Calls
Compact UI available for Third-Party VoIP Calls (ie. Skype)
Compact FaceTime calls
Compact Siri
Picture-in-Picture
Resize Picture-in-Picture window
Move Picture-in-Picture window to any corner
Minimise Picture-in-Picture window off-screen
These are just a few of the new features and updates in Apple’s new iOS 14. There’s even a built in Translation app now too! Check out these best iOS features by 9to5 Mac to find out more.
As much as I love the convenience of Touch ID and Face ID, there are times when I like using the good-old passcode way of unlocking my iPhone. This may be suitable for your situation too! Especially with winter coming around and your face is snugged up inside a warm scarf and your hands are hidden in a warm tech-friendly glove. Here’s how you can disable Touch/Face ID on your iPhone…
Navigate your way to your Settings > Touch ID & Passcode (alt. Face ID & Passcode) and then toggle off the little switches that enable Touch/Face ID for the different functions.
The team at Setup, Sync and Learn hope that you all are fairing well and are safe at the current time. Right now, we are so happy about the lightening of restrictions as Australia has successfully been flattening the curve. You may have heard that the government recently launched a new app called COVIDSafe. Prior to its release, it brought up many conversations about privacy. The thought of being “tracked” worried many people, but hopefully, the most recent news on the app has helped clear any misunderstandings, as the app doesn’t track your location. But, did you know there could be other apps on your phone that are tracking your location? Here’s where you can find out which apps have location sharing on, and how you can change their permissions…
With the whole community in isolation it’s no wonder many people are turning to video-calling apps to keep in touch with one another. We know that Apple has FaceTime where we can do video and audio calls to our loved ones, but did you know you can also do GROUP FaceTime video/audio calls? Here’s a helpful guide from Apple Support on how to use Group FaceTime on your iPhone, iPad or iPod. If you own a Mac, they also have a learning guide here too. So get together with the family with a virtual gathering via. FaceTime. There’s also many fun things you can do with the Camera Effects.


We’re always looking for a little more efficiency in life and sometimes we don’t notice the subtle changes Apple makes to help us along the way. If you’ve kept your iPhone updated you may have noticed a little something-something has been added to your keyboard. It’s been a long time coming, yes, I complained a little that Apple’s iOS was sooooo behind on this feature that has been around on other phone operating systems for a while, but alas the patience has paid off. So while you’re holding that reusable coffee cup in your left hand you can now swipe-to-type on your iPhone in the other hand, or the other way around, coffee in the right and phone in the left. How you ask? Well, if you’ve updated to the latest iOS 13 there’s no need to enable anything as the update would have automatically enabled it by default.
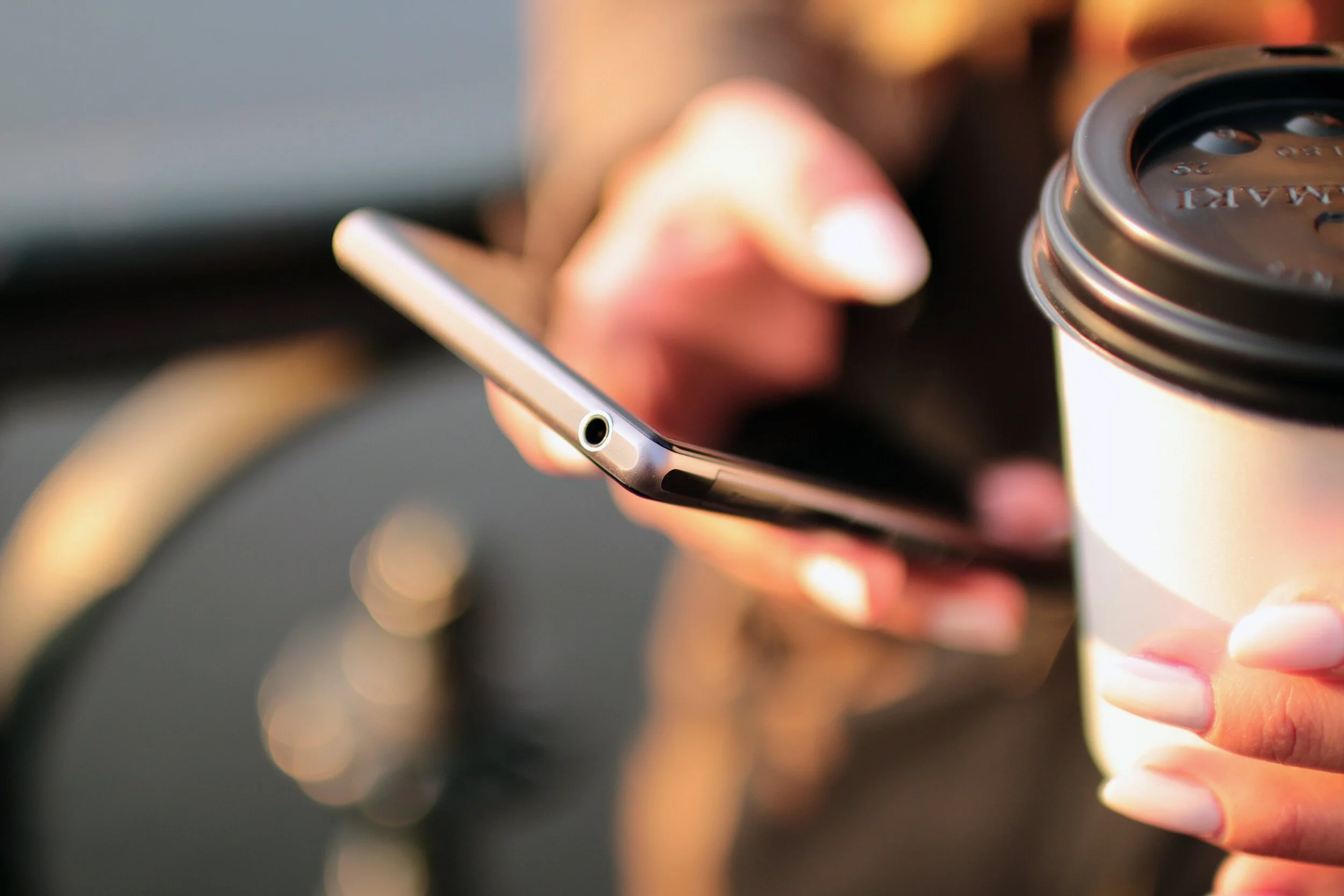
Image by Jéshoots from www.pexels.com
To begin swiping-to-type, just place your finger (or thumb) on your keyboard screen and swipe it across the letters of the word you want to type. For example, for the word “Okay,” all you have to do is drag your finger/thumb over the respective letters in order “O-K-A-Y” and the keyboard will predict the word you’re trying to input.
We hope you enjoy this nifty iOS 13 feature as much as us!
With the recent news about COVID-19 it sure is a good decision to take some precaution with the surfaces we come in contact with. Did you know that your iPhone or iPad may be dirtier than you think? Well, no need to freak out! The good folk at www.prevention.com has given you a simple and correct guide on how to clean your iPhone or iPad according to a Germ Pro. Make sure to read it through carefully as there are some things that can damage your device, as Apple have also mentioned themselves, where it can damage the finger-print resistant coating.
Prevention’s article gives you 5 easy steps to follow…
Power down
Opt for microfiber cloths
Turn to rubbing alcohol
Don’t use abrasive products
Keep it clean
Learn more about the details by reading the article here, “How to Clean Your Cell Phone the Right Way, According to a Germ Expert” - By Elizabeth Millard.

Image by Burst from Pexels.
If you’re like me and find learning a new language is easier when you integrate it into everyday things (ie. purposefully changing the language of my phone) then this little genius tip might be great for you! Instead of changing the whole language on your iPhone, you can change the language only for a particular app.
HERE’S HOW!
Go to Settings > Tap on an App > Tap on Language > VOILA!
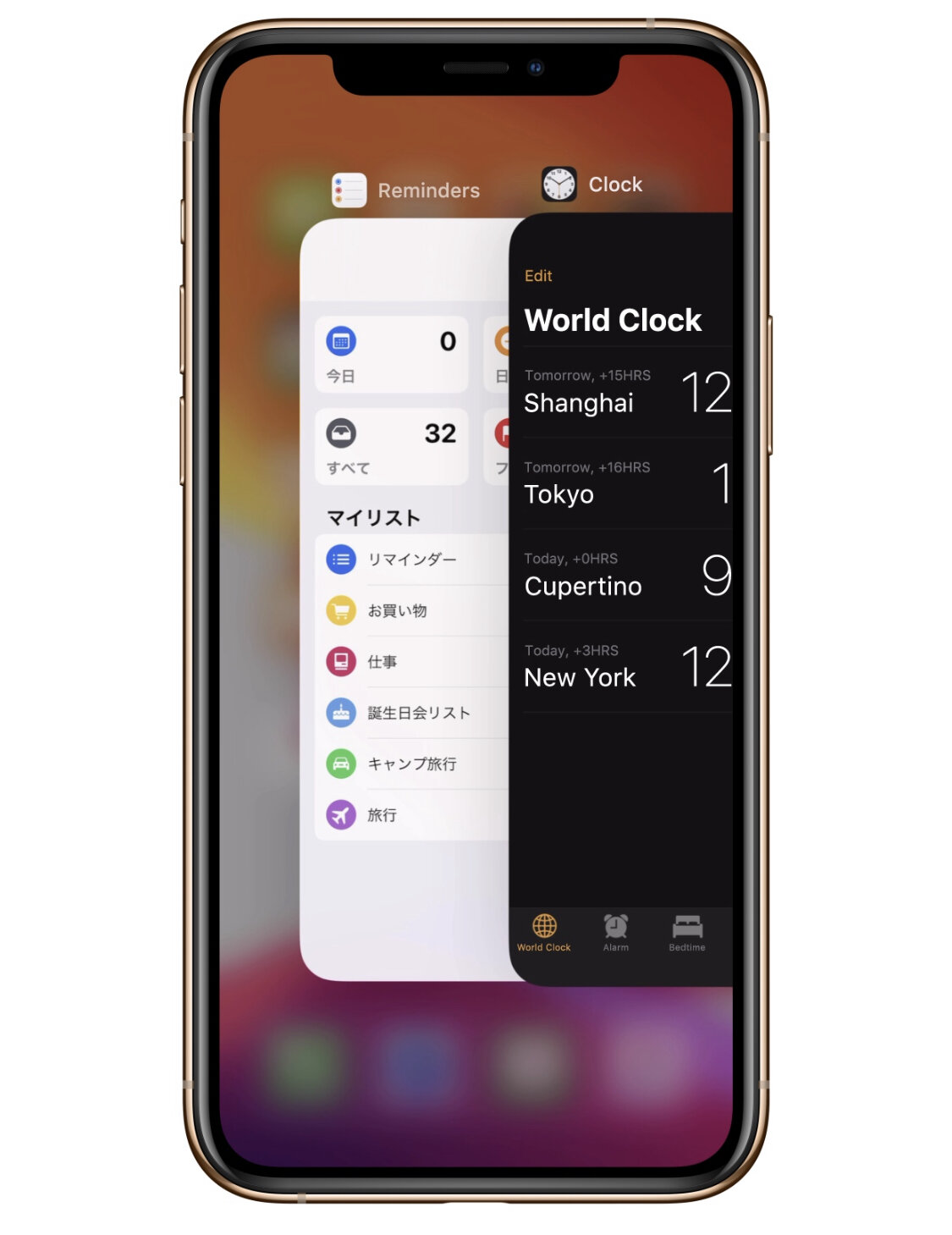
Please Note: Not all apps may have this function.
Let’s be honest here, as much as we want to have some semblance of parental control over what kids do on their iPhones, iPads or iPods they somehow have the knack of finding loopholes. Well, it’s time to fight back! Kidding…somewhat. But here are 3 loopholes that some smart alec kids have been able to find to bypass Apple’s Screen Time parental control feature and also their SOLUTIONS!

Photo by David Grandmougin on Unsplash
BYPASSING SCREEN TIME BY CHANGING THE TIMEZONE…
High-five the child for such a genius hack then take their phone off them
Disable Screen Time on their phone
Go to Settings > General > Date & Time > Enable “Set Automatically”
Enable Screen Time again and make sure you set the 4-digit Pass Code (remember it and hide it from the kids!)
Turn on “Content & Privacy Restrictions”
Go down and tap on “Location Services”
At the bottom you’ll see “System Services”
Enable “Setting Time Zone” and then go back
At the top of the “Location Services” screen, toggle on “Don’t Allow Changes” - This should grey out the options in System Services and “Setting Time Zone”
Now in Settings > General > Date & Time everything should be greyed out and the kid won’t be able to change anything!
MY KID CAN STILL USE THE APP EVEN THOUGH I’VE SET APP LIMITS!
This one is simple. One little switch makes the difference!
On their phone go to Settings > Screen Time > App Limits > Add Limit
Select a Category or individual App
Set the time limit and now make sure you enable “Block at End of Limit”
Done!
THEY’RE WATCHING YOUTUBE VIDEOS THROUGH THE iMESSAGE WIDGET!
What a little genius, but such genius must be squashed…
Settings > Screen Time > Content & Privacy Restrictions > Content Restriction > Enter Passcode > Web Content
Tick “Limit Adult Websites”
Under “NEVER ALLOW” add this web address - https://www.youtube.com - NO MISTAKES! COPY IT EXACTLY OR IT WON’T WORK!
You may also want to remove the iMessage app from the “Always Allowed” list…
Settings > Screen Time > Always Allowed > Remove it from the Allowed Apps by tapping on the red circle with the minus sign in the middle
Here’s a quick tip for you and your iPhone or iPad when sending emails from the geniuses at Apple. Need to quickly save an email draft? While writing an email, simply swipe down on the little anchor point at the top of that message. To retrieve it again just tap on the draft at the bottom.

If you’ve updated to the new iOS you might’ve noticed a new scroll bar while navigating through a page in Safari. Not only is it useful for seeing where you are on a page you can now use it to scroll faster! Have a crack at it by normally scrolling through a page, then tap and hold the scroll bar on the right and drag it up or down to scroll through the page. Also the faster you move the scroll bar the faster you will scroll through the page!

It’s hard to dial an emergency number in an emergency! But there is actually a quick way to make an SOS call on your iPhone. Here’s how you do it…

Access SOS on your iPhone by pressing and holding down the side button and either volume button. Your iPhone will then contact emergency services and also send a message to your emergency contacts in your Medical ID and Health app.
Once again, Apple is working on our iPhone battery woes! Now that iOS 13 is a little more ironed out with a few multiple updates to fix a few bugs, let’s talk about the changes they’ve made to help us with Battery Life.
We all get a little confused when it comes to charging our phone overnight, but look, you’re not going to overload your phone while your sleep and charge. So Apple has done this thing with your trickle-charging. Usually once our batteries charge to 100% it switches to trickle charging. What is trickle charging, you ask? Well, let’s ask Siri…
Using it’s AI magic your iPhone will learn your routine. Yes, your iPhone is stalking you, but it’s for the good of your battery! It will set up a routine of only charging your iPhone to 80%, switch to trickle charging, and then by learning your wake up time, it will charge up to 100% just as you wake and hit snooze.
Here’s how to activate it…
Settings > Battery > Battery Health > Turn ON Optimised Battery Charging.

iOS 13 is here and so is Dark Mode! You can switch from Light to Dark Mode straight away, automatically or schedule it. To set this go to Settings > Display and Brightness.
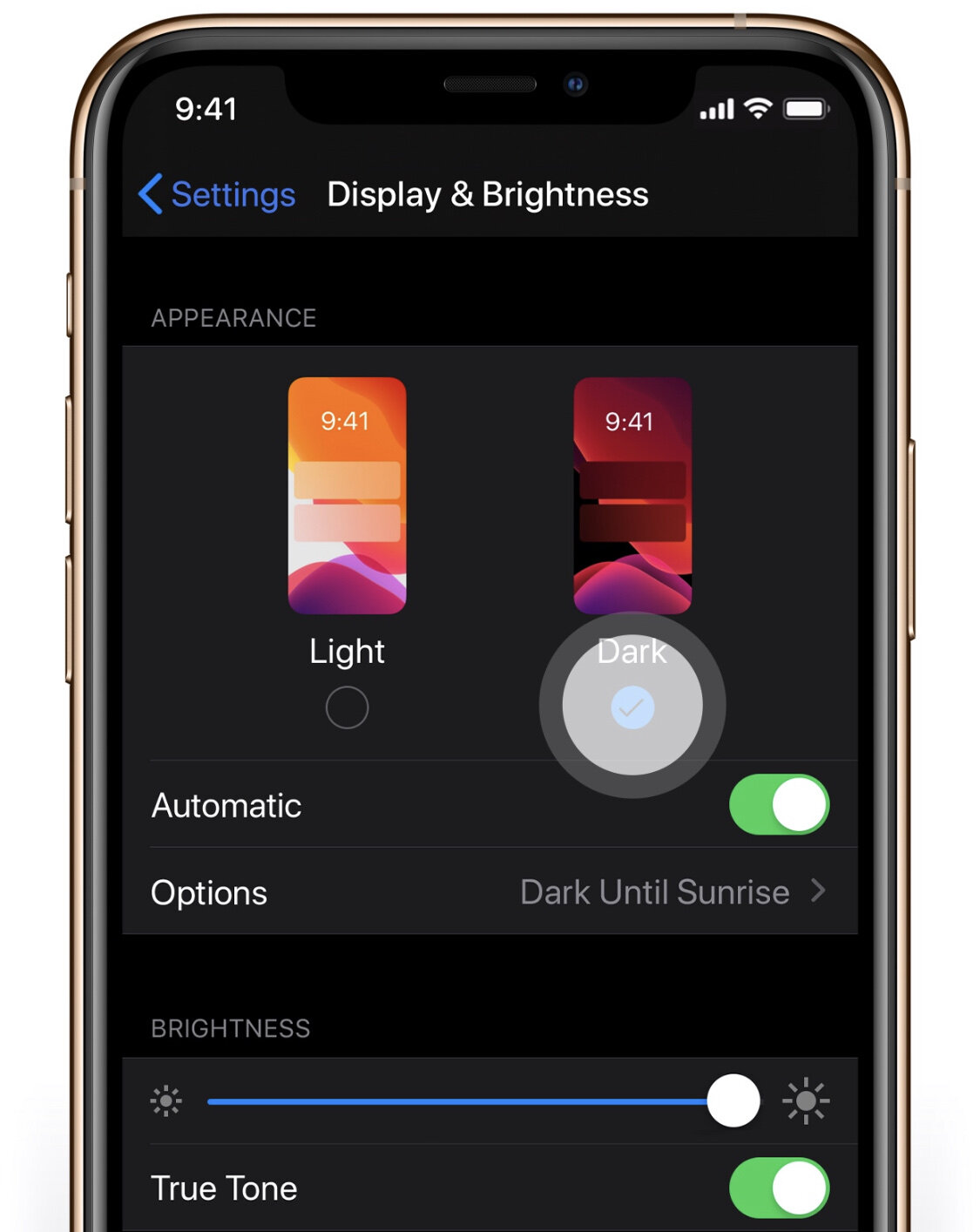
iOS 13 is finally here! Are you ready to experience a new level on your iPhone? Check out some of these features that you will find in iOS 13…

Dark Mode - See your iPhone in a new light! Dark Mode is finally here, designed to make screen viewing a little easier on your eyes. You can simply turn it on in your Control Centre or have it automatically turn on at night.
Portrait Mode - Yes, there’s new updates to make your portrait photos even more beautiful. The new update allows you to have more control over your light intensity with the new Portrait Lighting controls. You’ll also be able to create beautiful black-and-white portraits with the new High-Key Mono filter in Portrait Mode.
New tabs in Moments - A new way of organising your special moments into days, months and years.
New powerful editing tools for Photos and Video - Refine your photos a videos further with new and updated editing features. Need to rotate a video? You can finally do it with iOS 13!
Privacy and Security - Apple has always taken its Privacy and Security seriously so be prepared for a few upgrades here. One of the biggest updates is the introduction of "Sign In With Apple” which simplifies the way you can sign in to apps and websites with your privacy in mind.
These are only a few of the many new things in iOS 13. You can find out more here on Apple’s website. Don’t forget to make sure your phone is backed up before the update. Not sure if it is or how to? Go to your Settings > ‘Your Name’ > iCloud > iCloud Backup - check that this is on.
Having extra iCloud storage is great, but it’s greater when you can share it with family! To share a single iCloud plan with your family go to Settings > Your Name > Family Sharing, choose a plan and members from your fam!
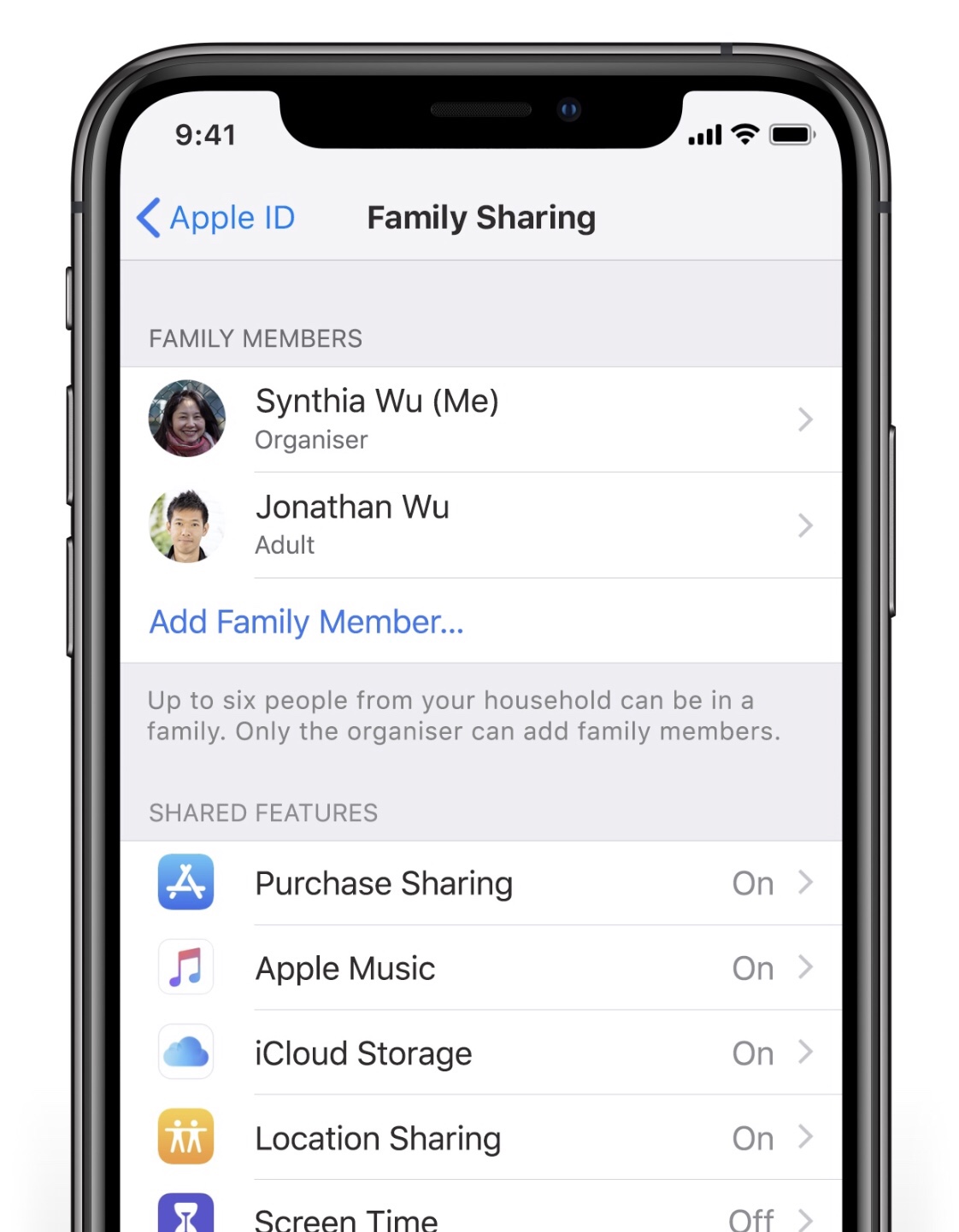
Here’s a quick tip from Apple to have all your photos on all your devices. To see all your photos sync on your iOS device and Mac (via Photos app) go to Settings > Your Name > iCloud > Photos and turn on iCloud Photos.

Did you know you can use Moments to reflect on photos taken a year ago? What to know what your were doing a year ago on this day? In Photos tap on Search then tap on One Year Ago. Try it now!
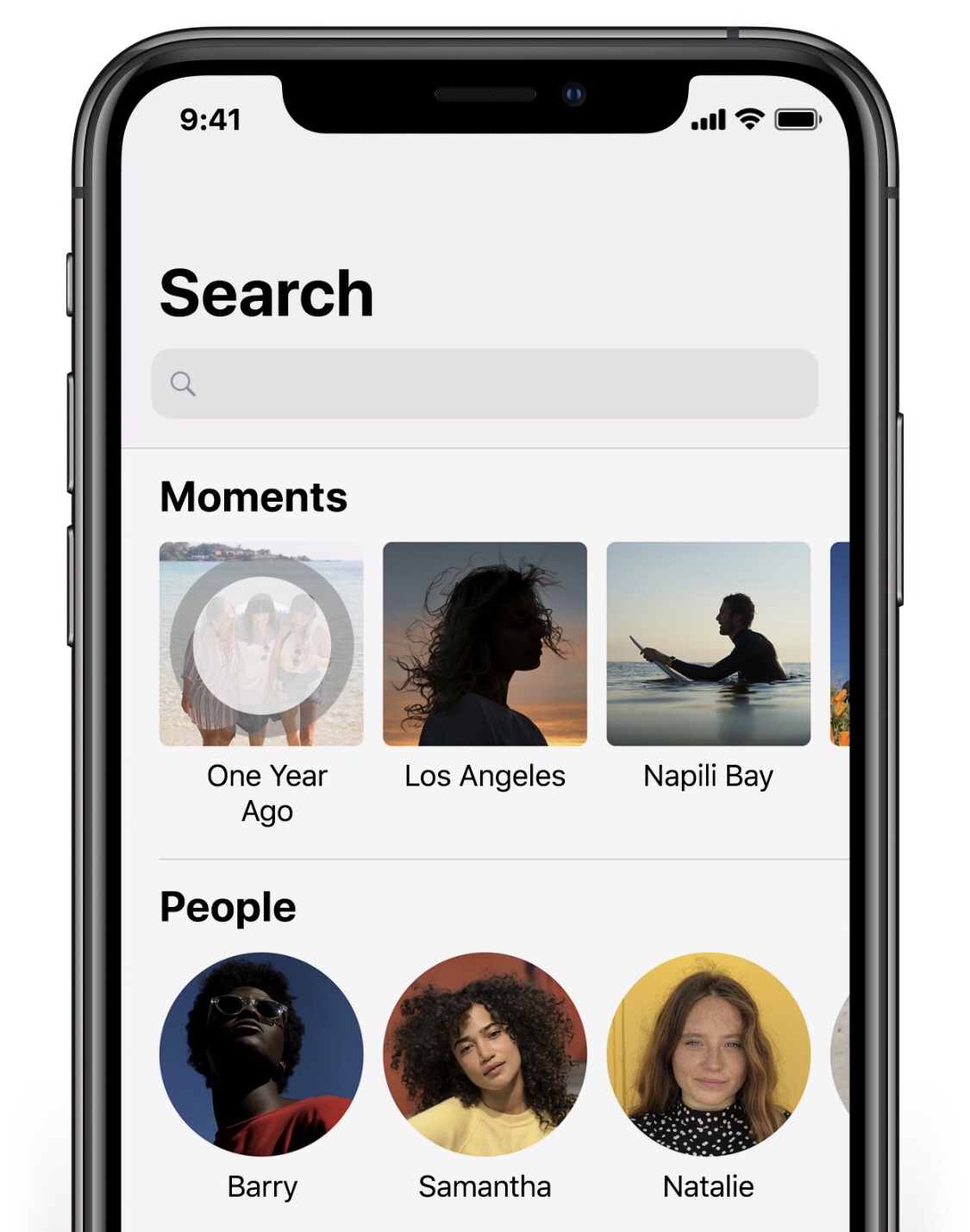

Here’s a quick tip straight from the essentials of iOS! You can access your favourite App with just a swipe to the right and view its widget in your Today view. To add an App, find its icon, press down on it (with the 3D Touch), then tap on Add Widget.
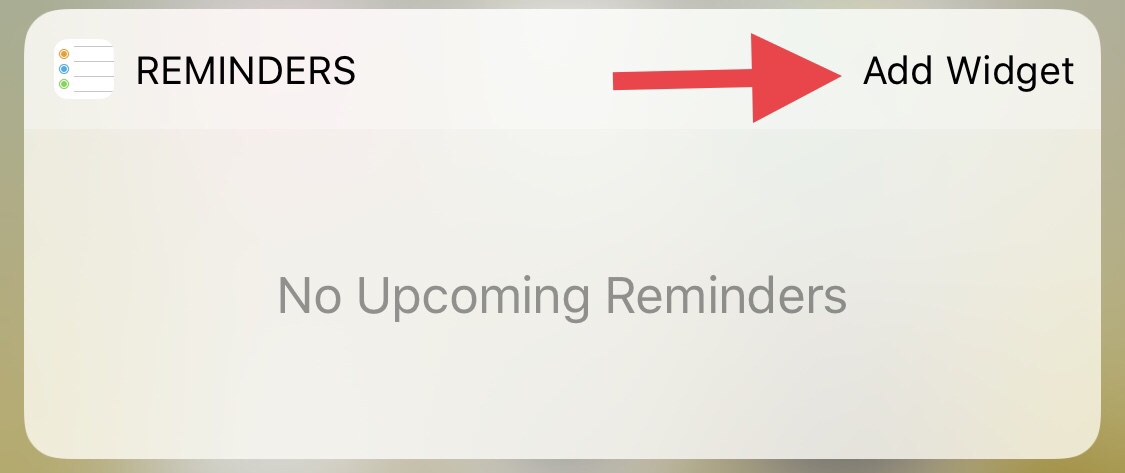
Now you’ll be able to quickly view the App from your Lock Screen by swiping right!
Setup Sync & Learn specialises in all Apple devices - help for setup, troubleshooting, and teaching technology in everyday language.
One on one or small group tailored training in the comfort of your own home or office. On-site help available in Sydney NSW and Perth WA.