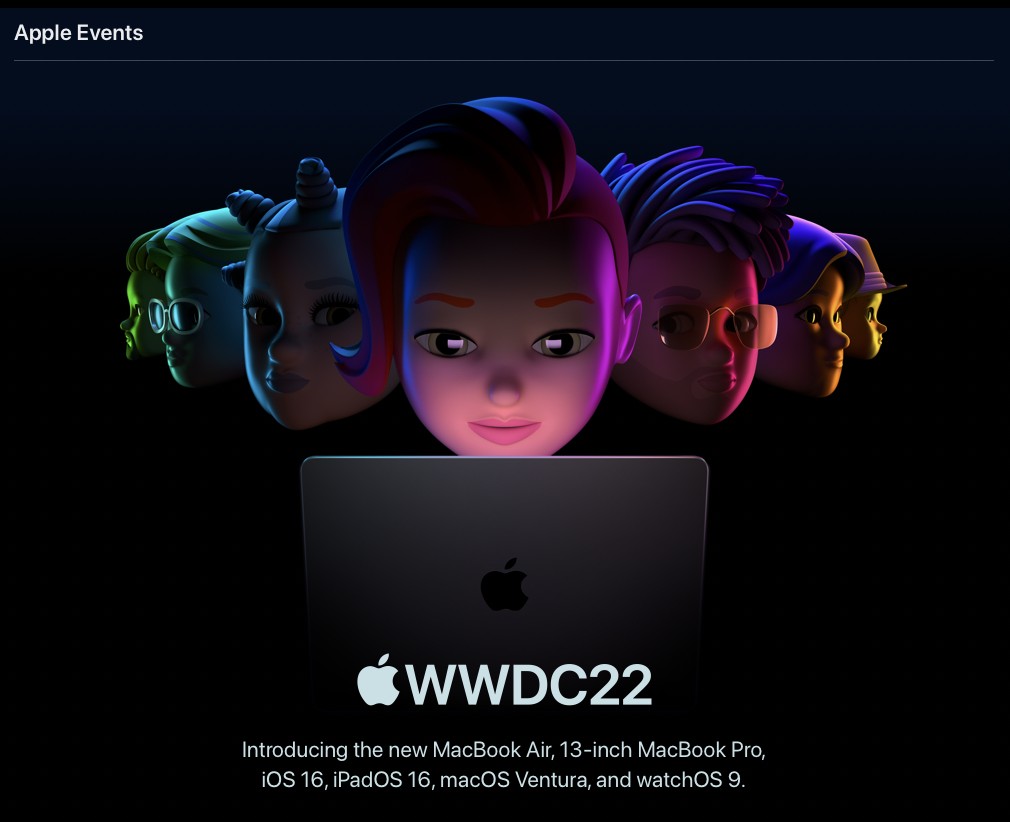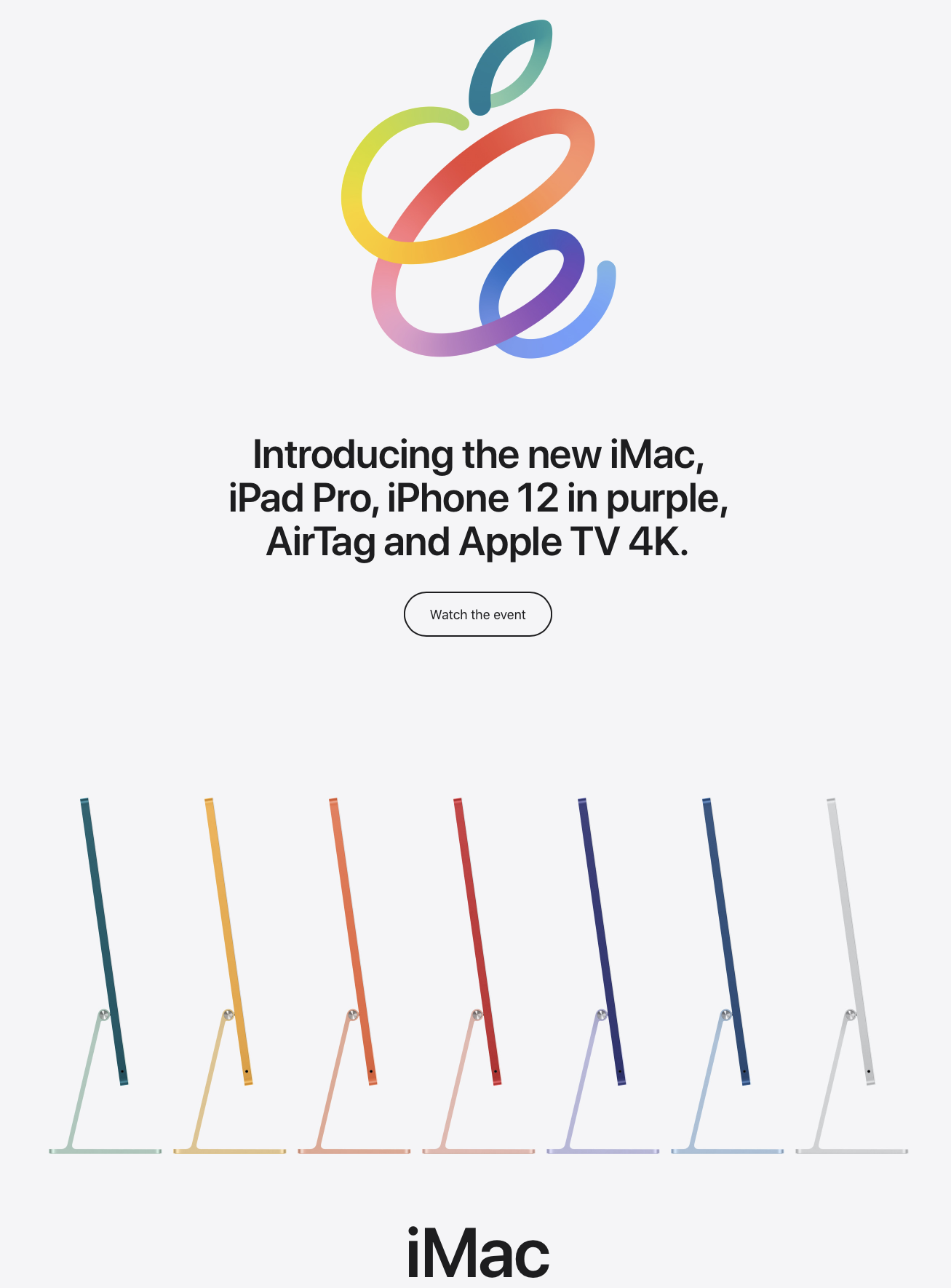iOS Tip: How to stop your kids from trying to hack Screen Time
/Let’s be honest here, as much as we want to have some semblance of parental control over what kids do on their iPhones, iPads or iPods they somehow have the knack of finding loopholes. Well, it’s time to fight back! Kidding…somewhat. But here are 3 loopholes that some smart alec kids have been able to find to bypass Apple’s Screen Time parental control feature and also their SOLUTIONS!
Photo by David Grandmougin on Unsplash
BYPASSING SCREEN TIME BY CHANGING THE TIMEZONE…
High-five the child for such a genius hack then take their phone off them
Disable Screen Time on their phone
Go to Settings > General > Date & Time > Enable “Set Automatically”
Enable Screen Time again and make sure you set the 4-digit Pass Code (remember it and hide it from the kids!)
Turn on “Content & Privacy Restrictions”
Go down and tap on “Location Services”
At the bottom you’ll see “System Services”
Enable “Setting Time Zone” and then go back
At the top of the “Location Services” screen, toggle on “Don’t Allow Changes” - This should grey out the options in System Services and “Setting Time Zone”
Now in Settings > General > Date & Time everything should be greyed out and the kid won’t be able to change anything!
MY KID CAN STILL USE THE APP EVEN THOUGH I’VE SET APP LIMITS!
This one is simple. One little switch makes the difference!
On their phone go to Settings > Screen Time > App Limits > Add Limit
Select a Category or individual App
Set the time limit and now make sure you enable “Block at End of Limit”
Done!
THEY’RE WATCHING YOUTUBE VIDEOS THROUGH THE iMESSAGE WIDGET!
What a little genius, but such genius must be squashed…
Settings > Screen Time > Content & Privacy Restrictions > Content Restriction > Enter Passcode > Web Content
Tick “Limit Adult Websites”
Under “NEVER ALLOW” add this web address - https://www.youtube.com - NO MISTAKES! COPY IT EXACTLY OR IT WON’T WORK!
You may also want to remove the iMessage app from the “Always Allowed” list…
Settings > Screen Time > Always Allowed > Remove it from the Allowed Apps by tapping on the red circle with the minus sign in the middle