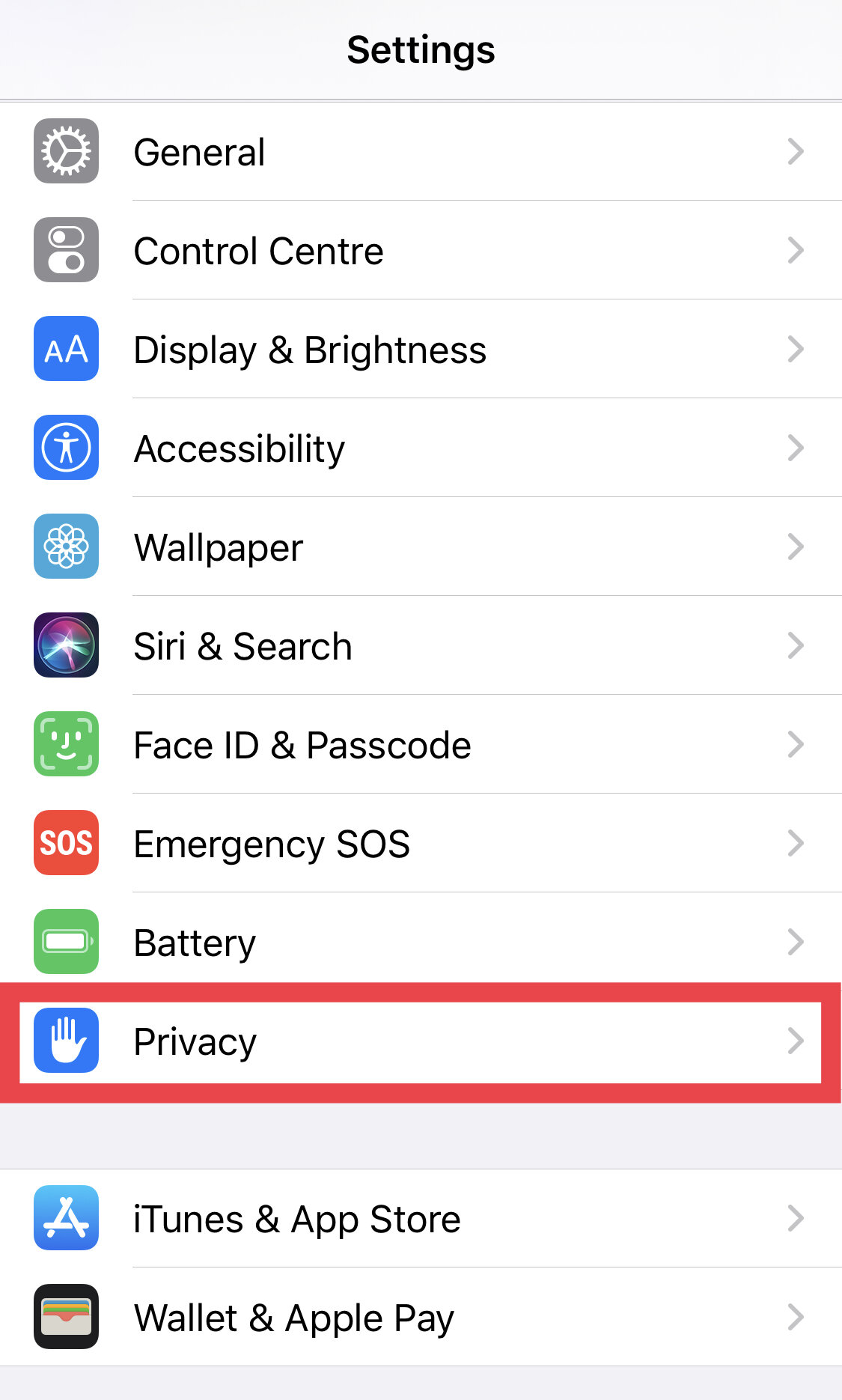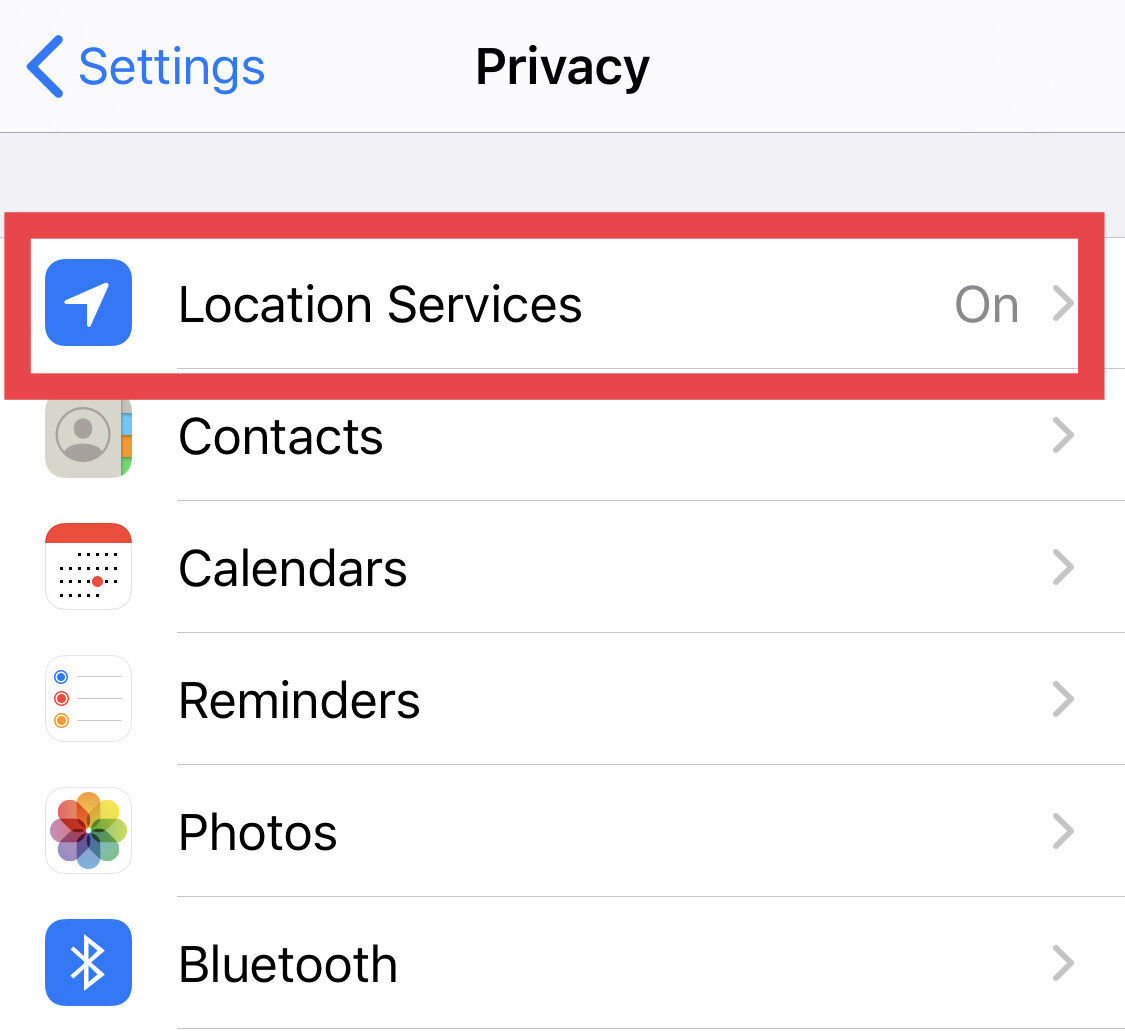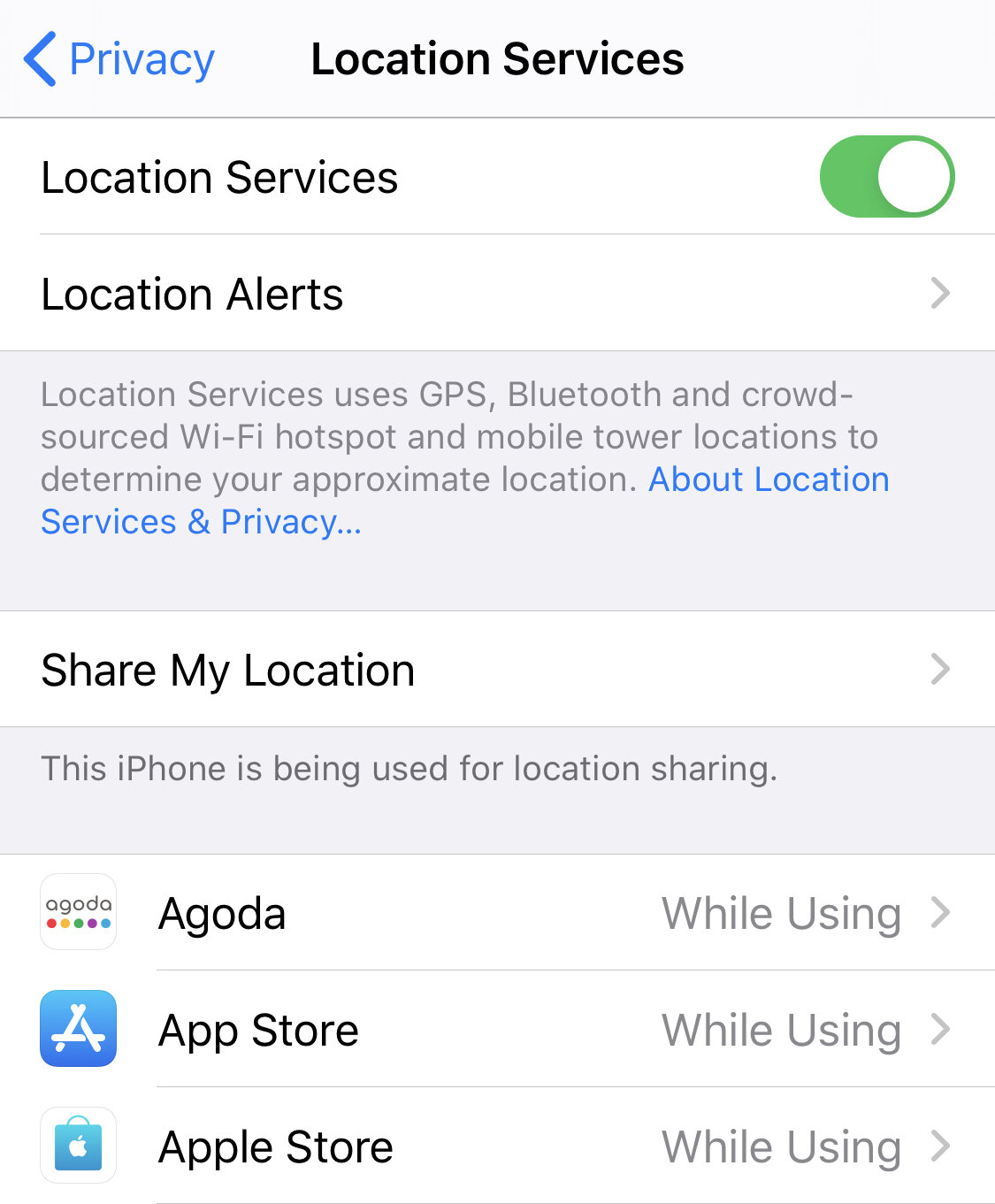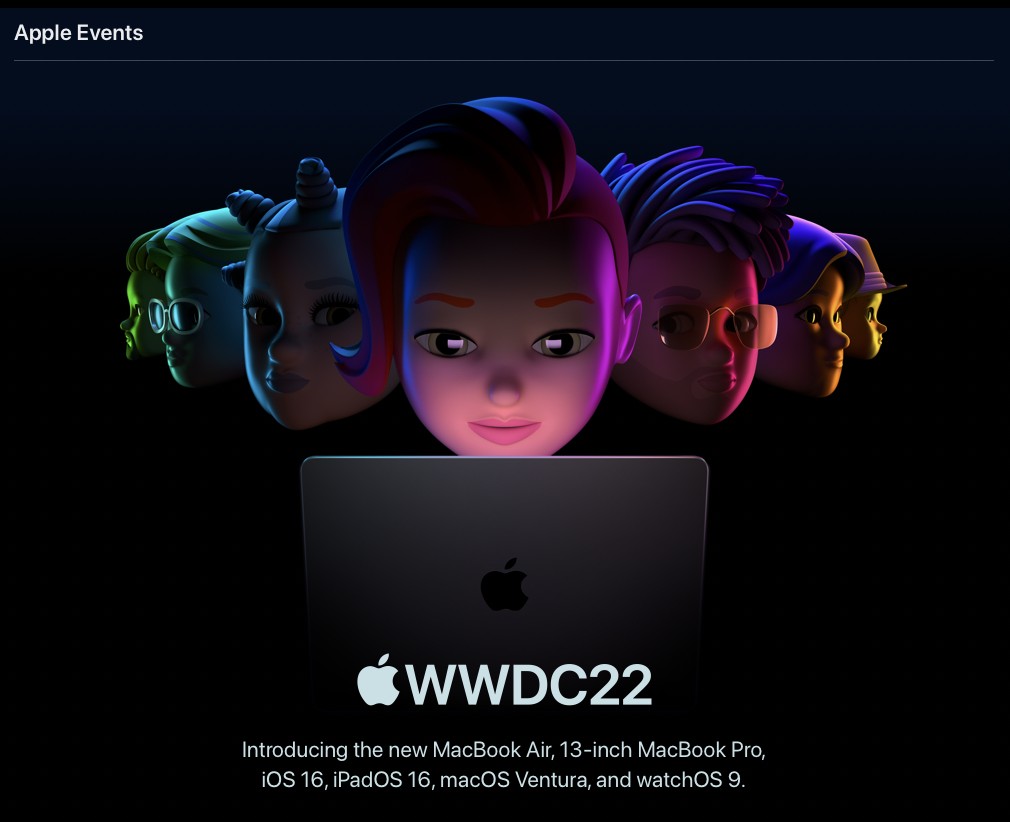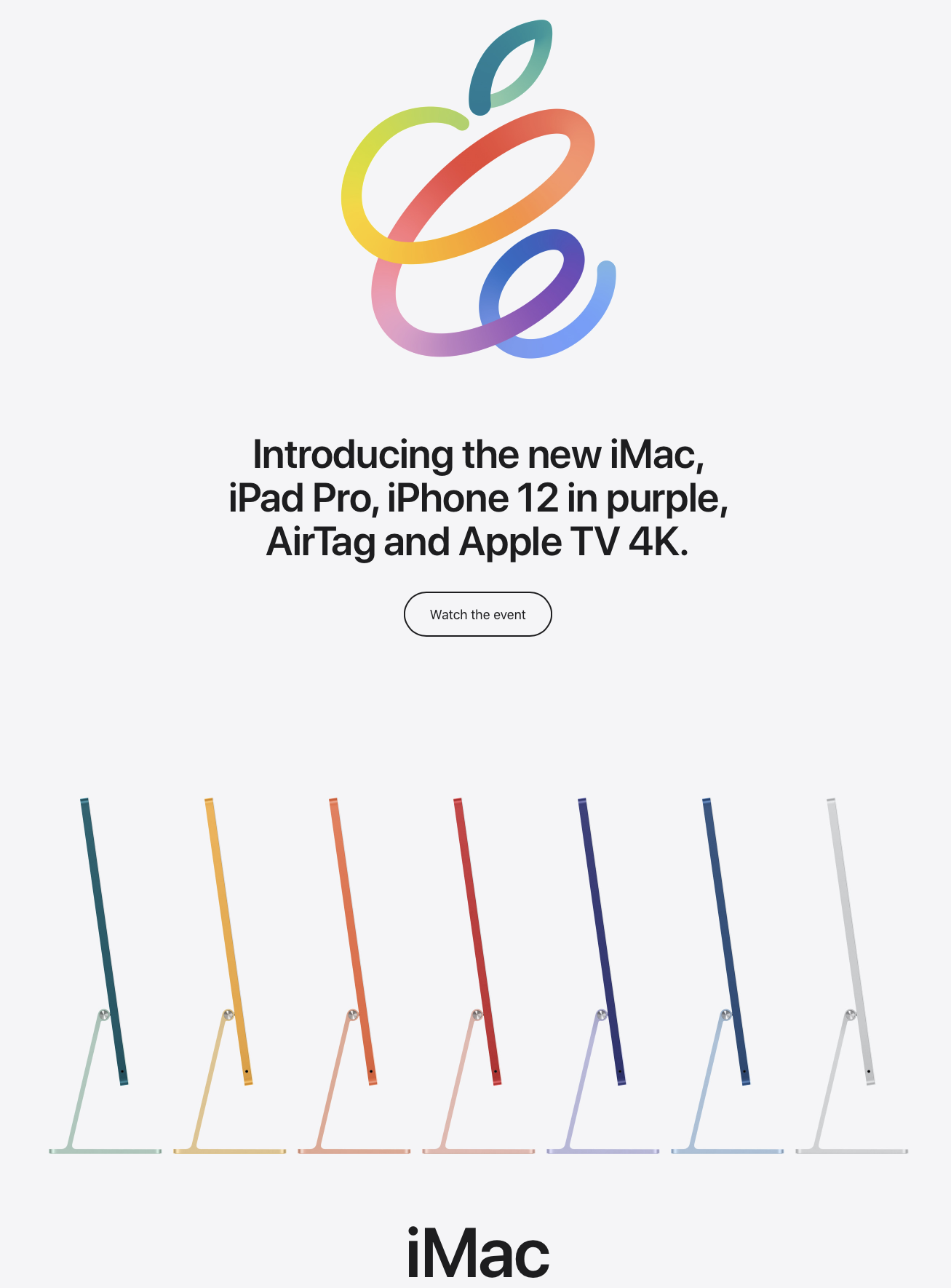As previously mentioned in our article on “2 Easy Steps To Keep Your Device Up To Date With Security” there’s a lot of bad stuff happening in the cyber-world with a current Ransomware called WannaCry. But what exactly is Ransomware? Here’s what ransomware is and how you can deal with it and avoid it…
What Is Ransomware? In a nutshell Ransomware comes in two forms. The first is where all your data becomes ENCRYPTED and then a pop-up will occur asking for payment to decrypt your data. This is one of the most popular forms of Ransomware, but rarely has it affected Apple. The second form is when you are LOCKED out of your device and a pop-up notification can appear asking again for payment to have your device unlocked. This form of ransomware has personally happened to me, but lucky enough I was able to recognise it and deal with it.
How Do I Deal With Ransomware? When hit with a Ransomware attack there’s no blaming a person for panicking. It can be quite overwhelming and also invasive. There are quite a few simple steps though into dealing with it.
- Always have a back up - I cannot stress enough how important it is to always back up your iPhone, iPad or Macbook! It’s as simple as backing up your iPhone/iPad to iCloud or to your computer via iTunes. For you MacBook users you can easily go out and buy an external hard drive and set it up with Time Machine.
- Change your passwords - Log in to your AppleID account and change your password. Majority of the time this is the case in Ransomware attacks where your account has been compromised.
When my iPhone was affected by Ransomware the first thing I did was log on to my AppleID account, reset my password and then restored my phone from a previous backup.
How Do I Avoid Ransomware? As my father taught me, it’s always better to prevent than to find a cure. Here are a few simple things you can do to avoid getting caught up in a
- Keep your devices updated - Apple has always been on the ball with keeping its security up to date so it always good to make sure your iOS and OS X are always updated.
- Read before you click! - Sometimes the easiest way to be affected is via email by clicking on random links, or by clicking on random pop-ups in your browser. If you do get a window pop-up that you don’t recognise simply shut it down. Not by clicking on the red ‘X’ in the top left hand corner though, but by pressing COMMAND + ‘W’ because sometimes the window itself can have an ‘invisible link’ or a fake ‘x.’ These cyber buggers are tricky like that!
- Try to avoid unprotected websites - The most simple way to tell if a website has good security is to look at the web address at the top of your Safari browser. If there is a padlock icon next to it then the site is protected.
Apple has just released the latest update for your iPhones/iPads with iOS 10.3.2, so please back up and update your devices ASAP! If you do find yourself in a pickle with Ransomware though and are feeling overwhelmed with how to deal with it, you can always give us a call or an email to book a meeting for us to help you out.