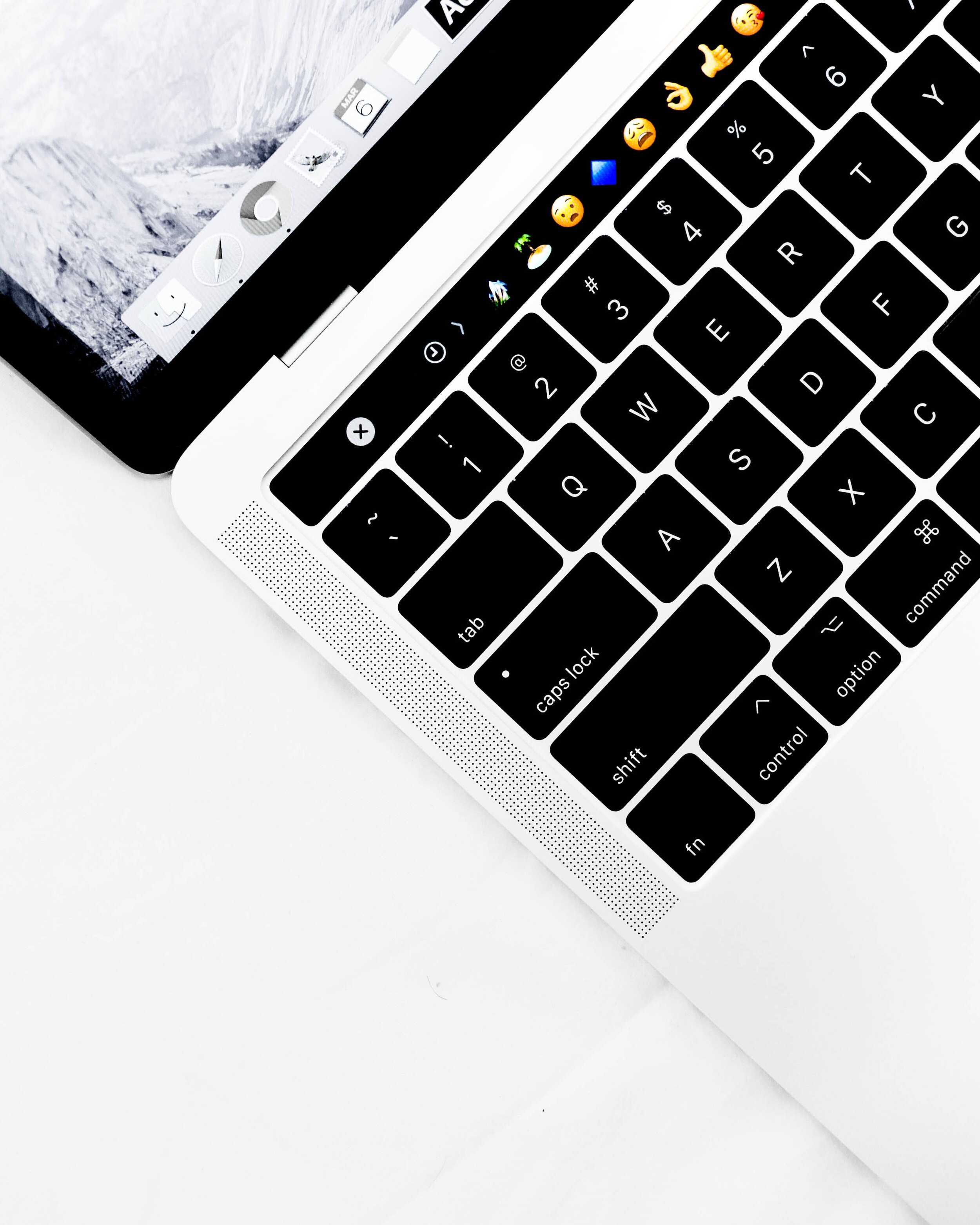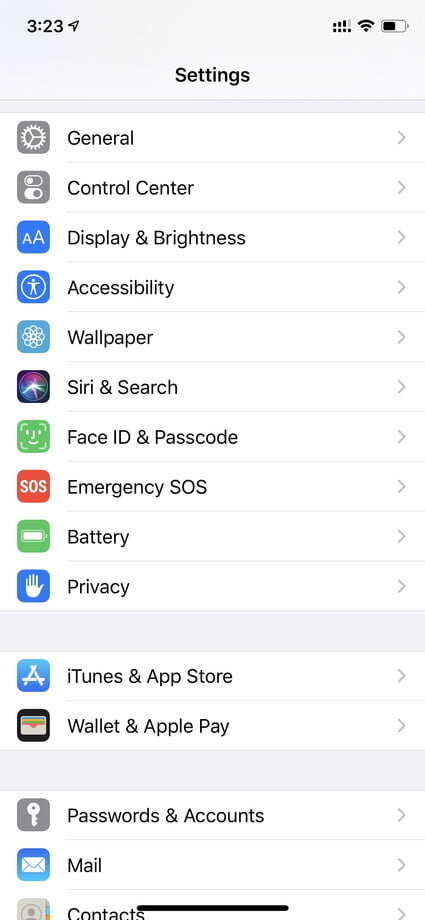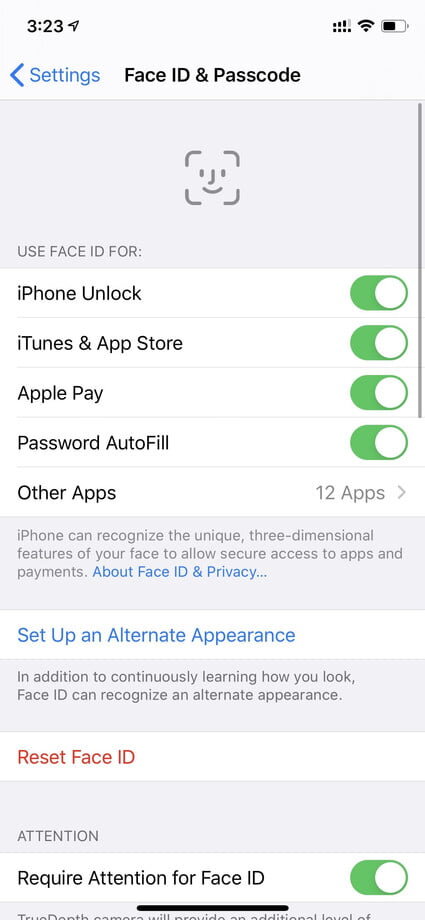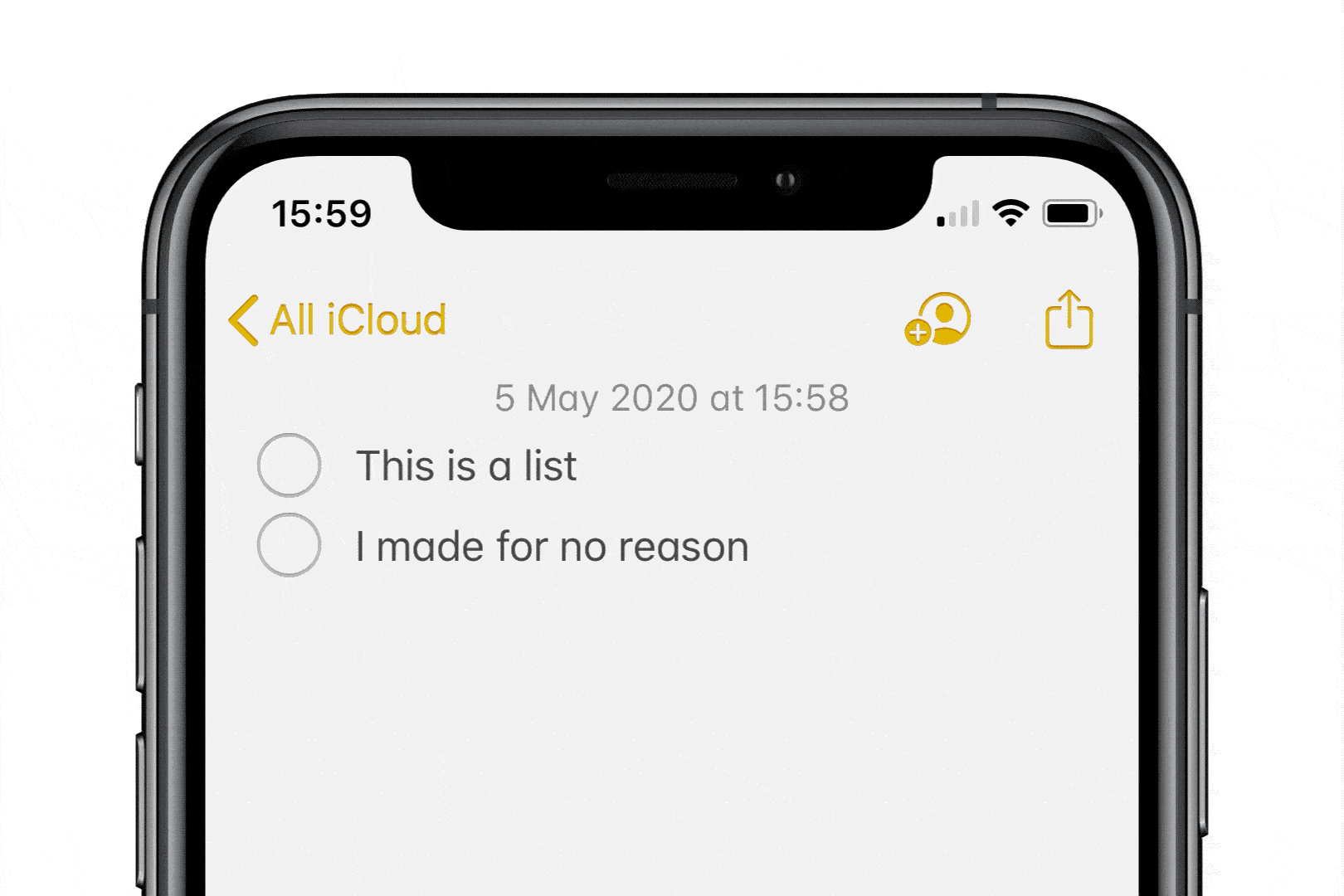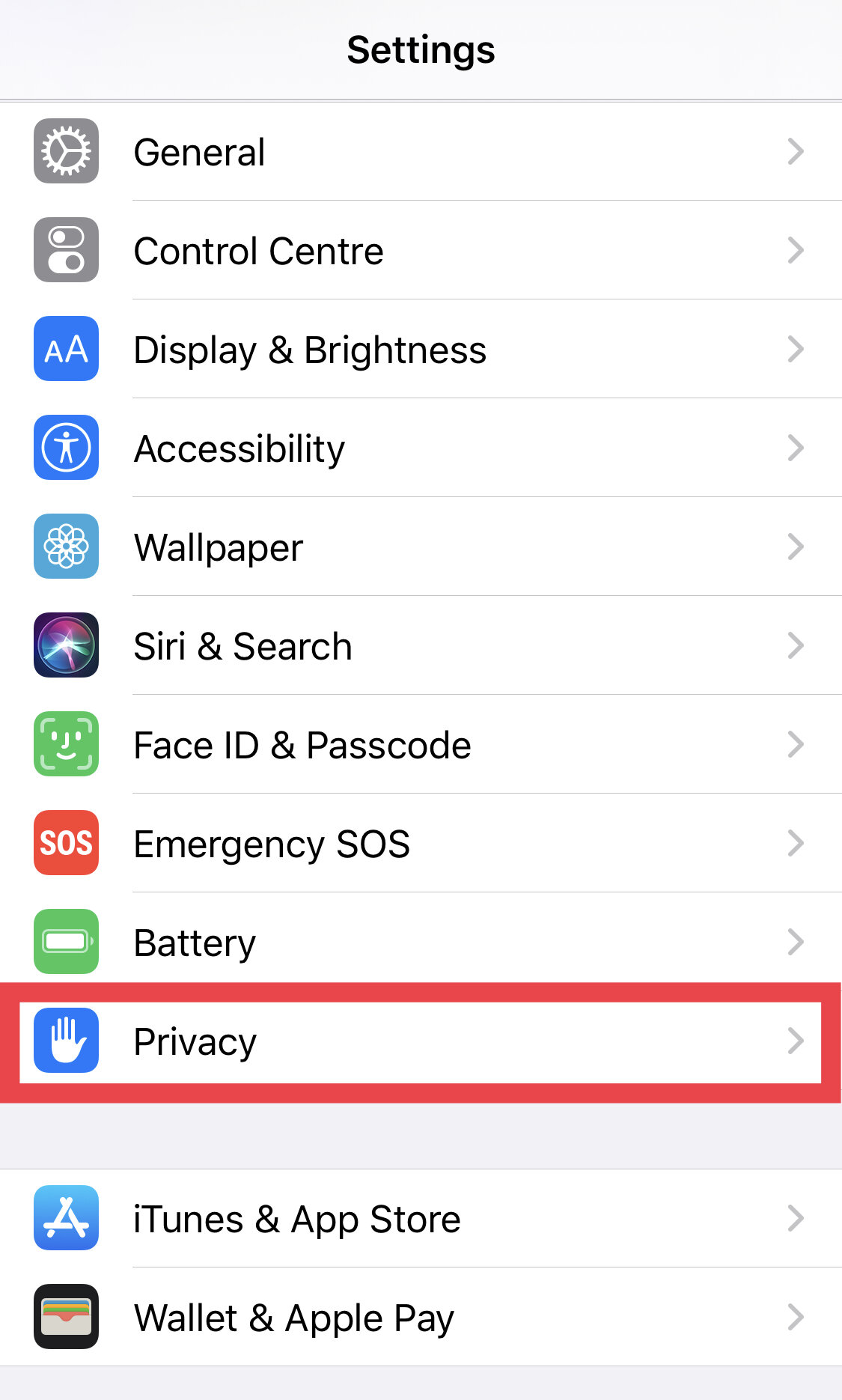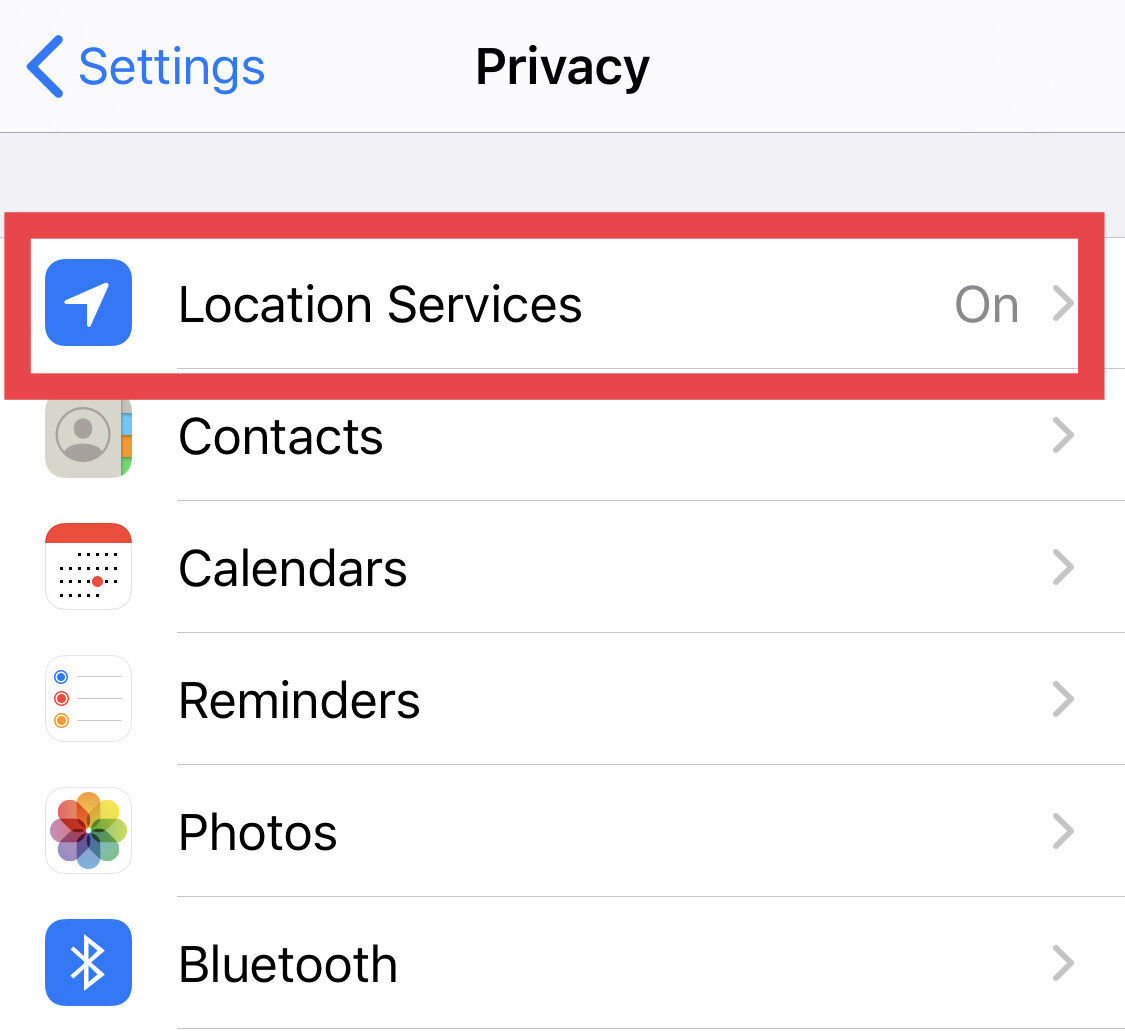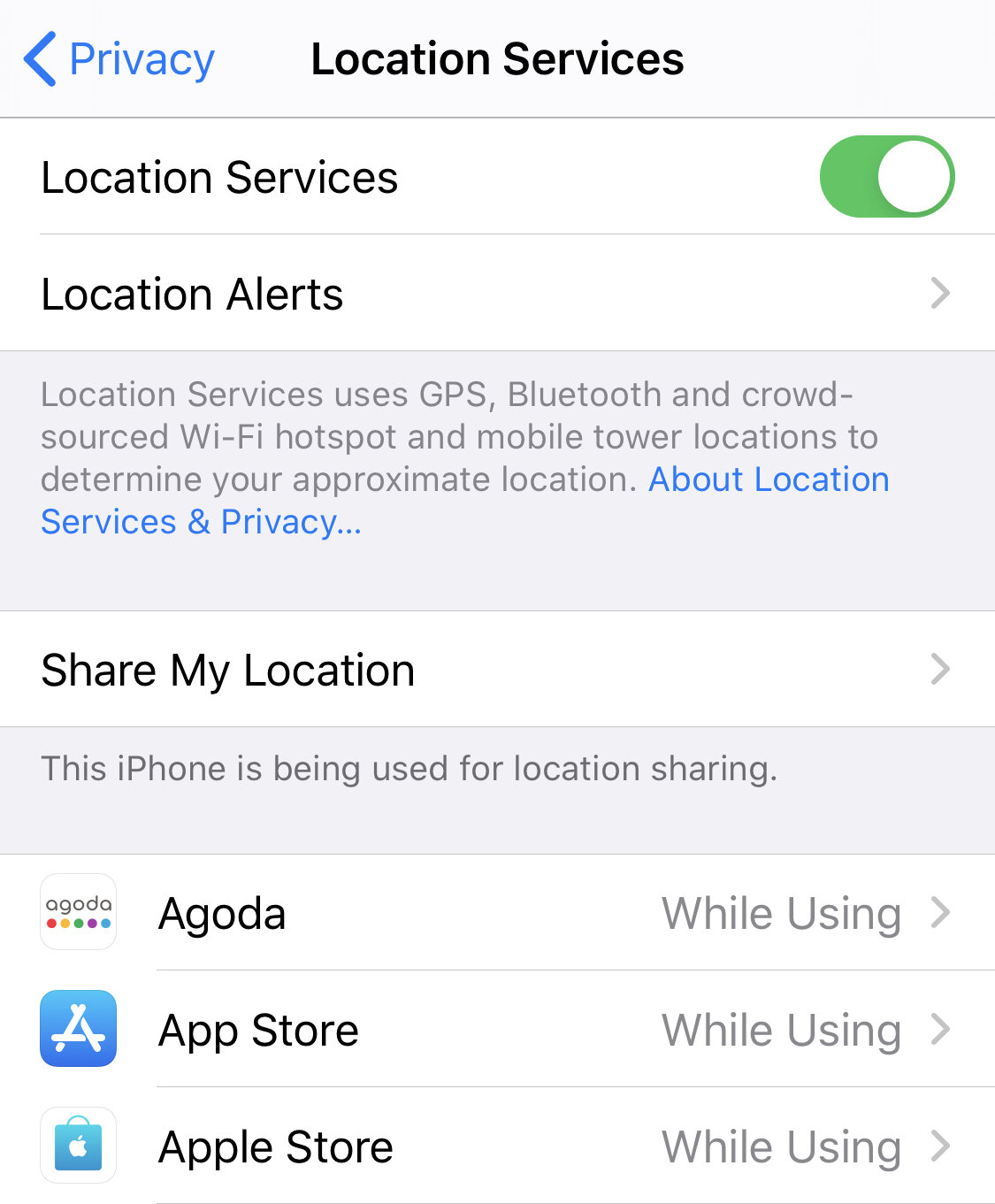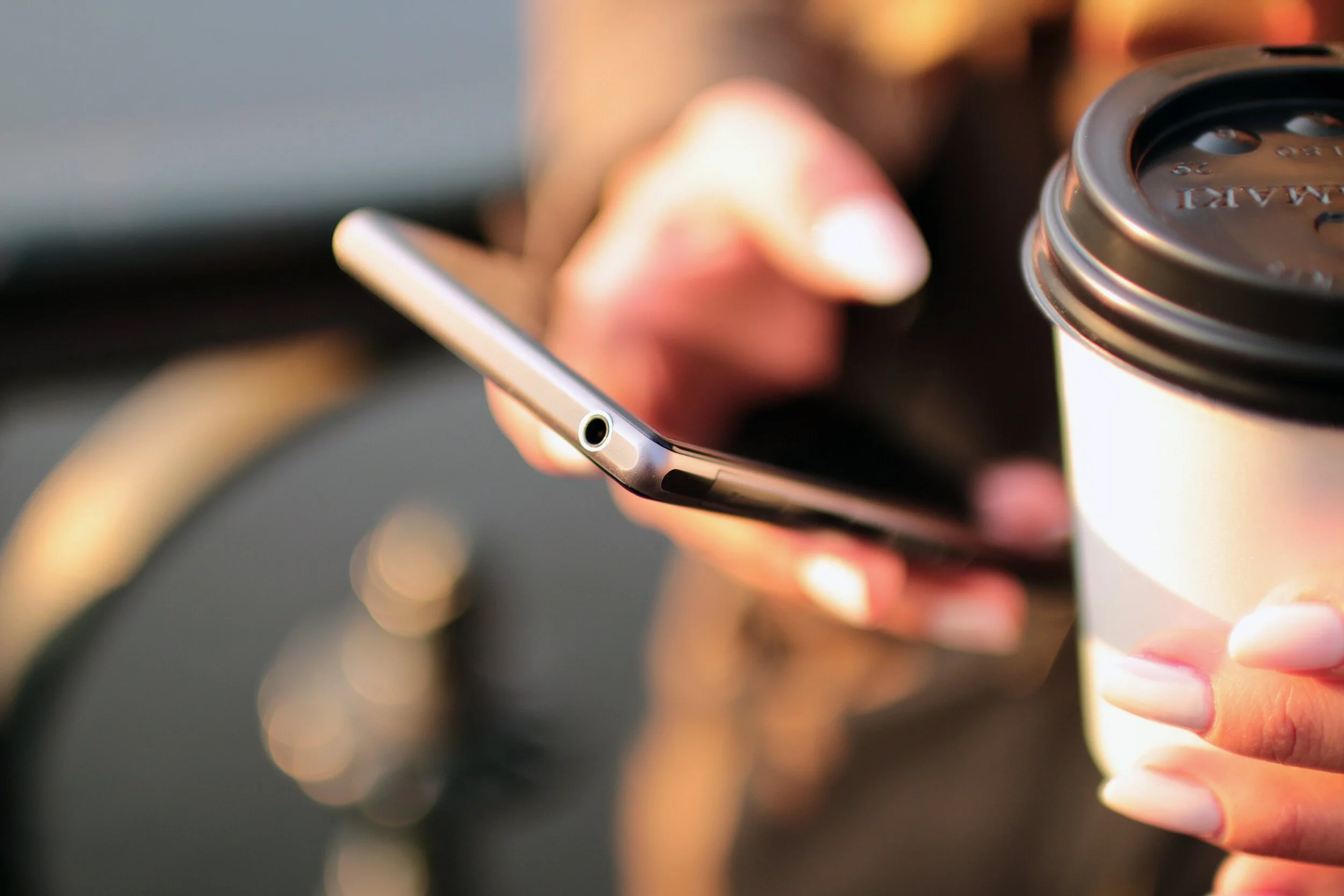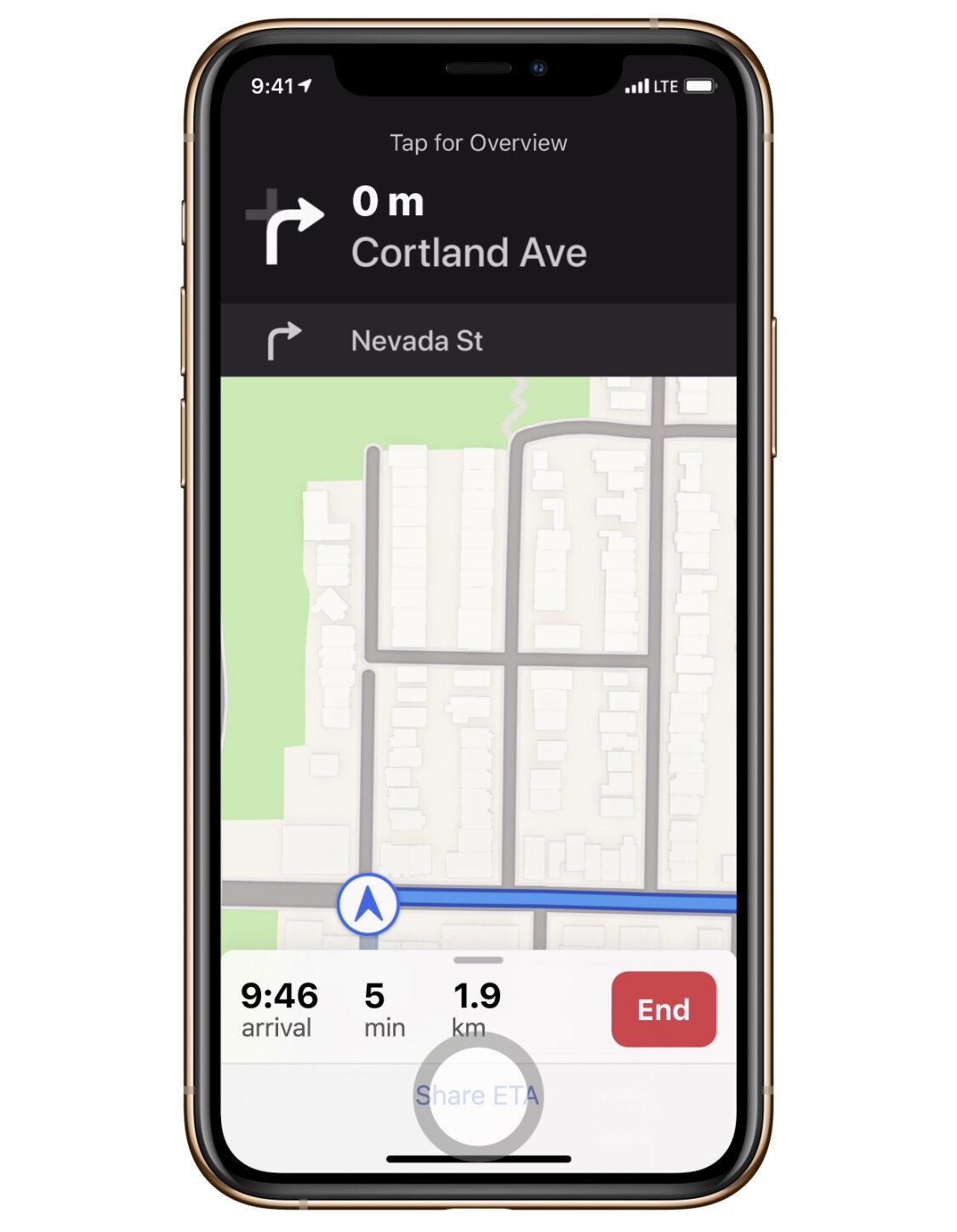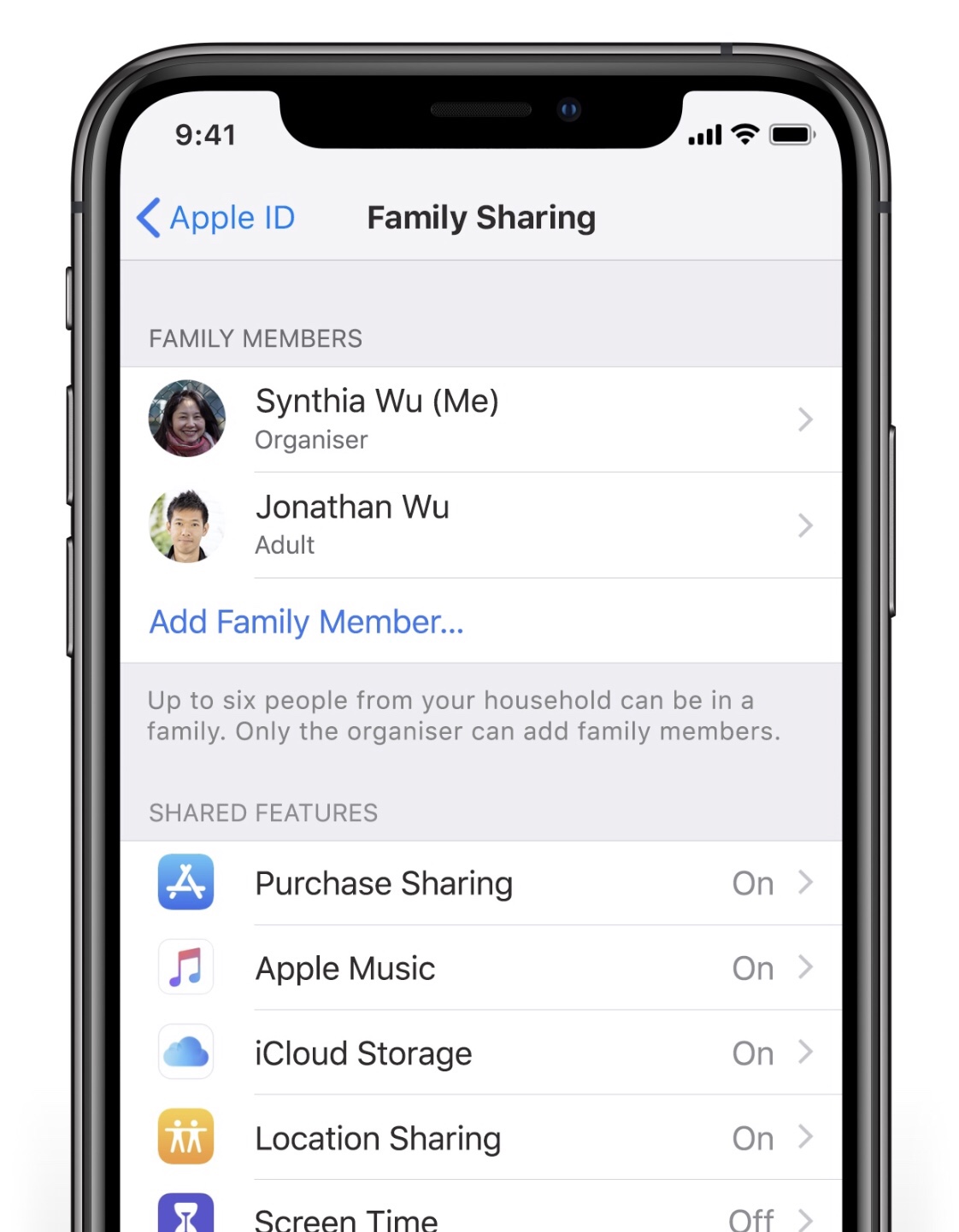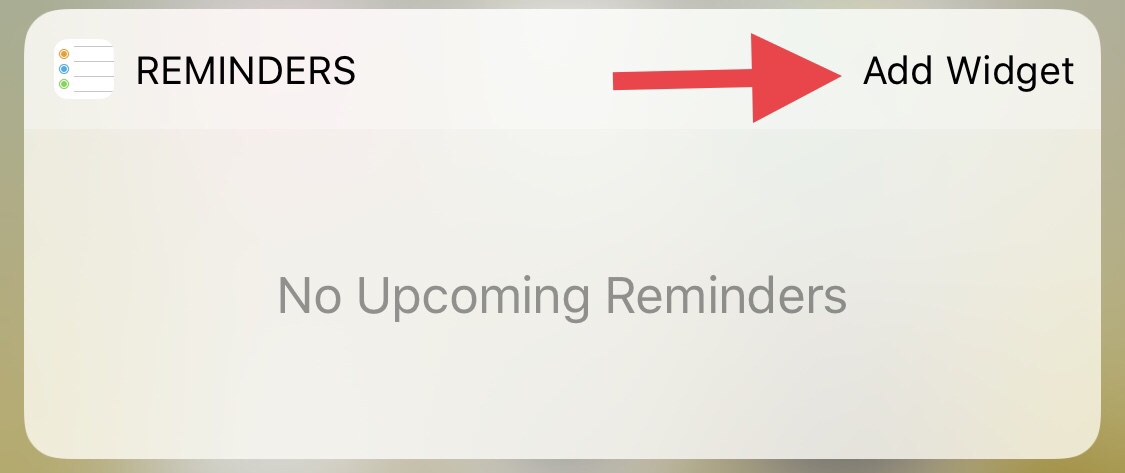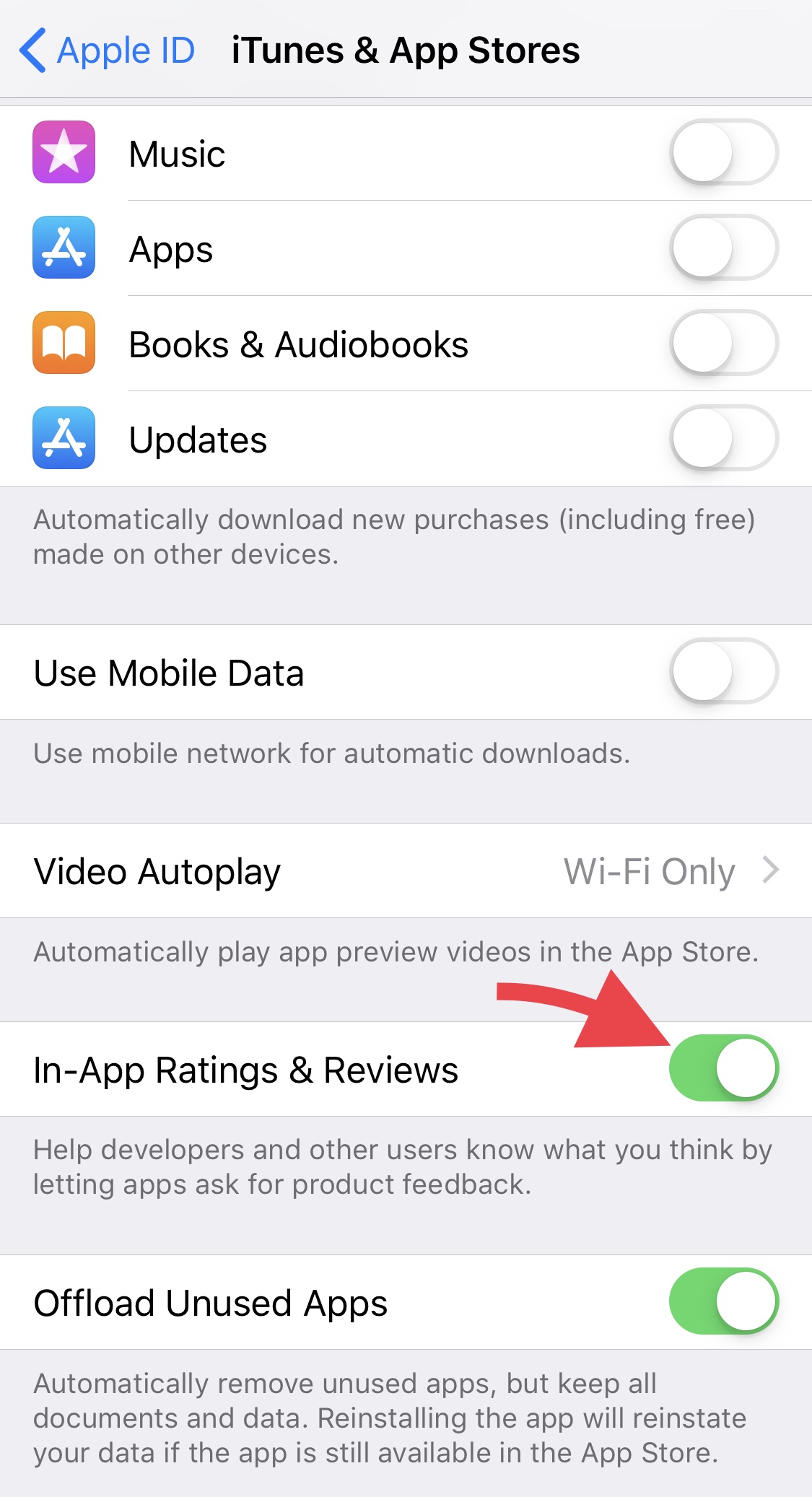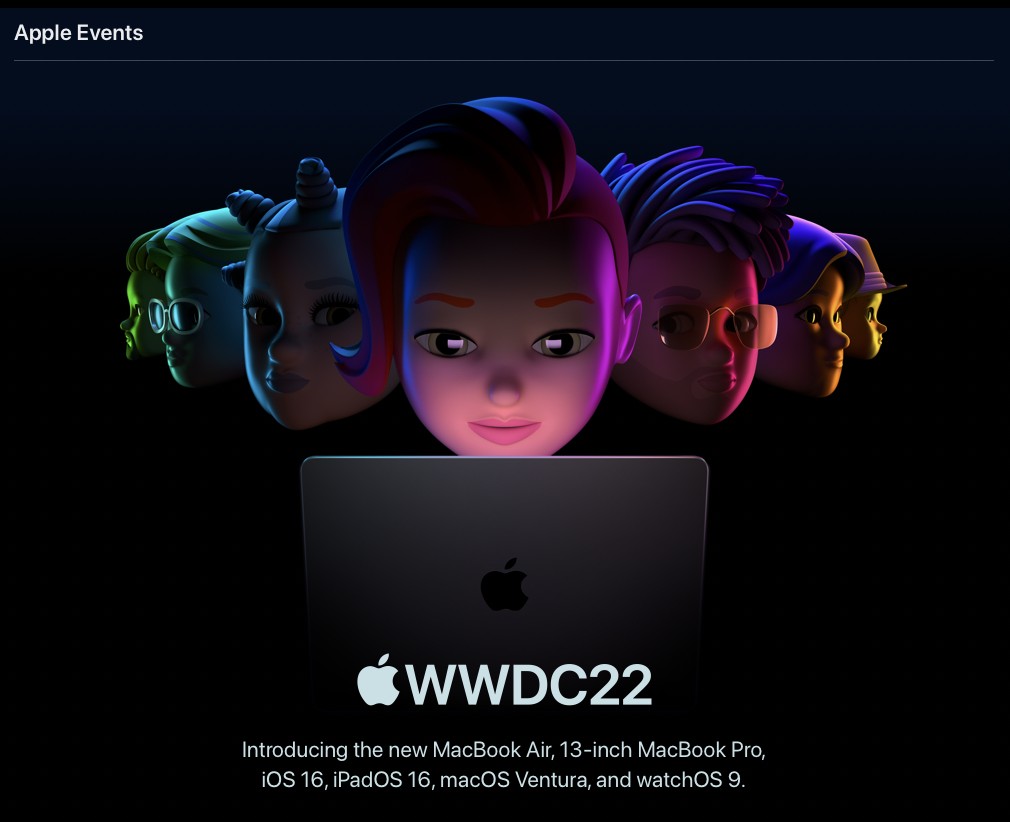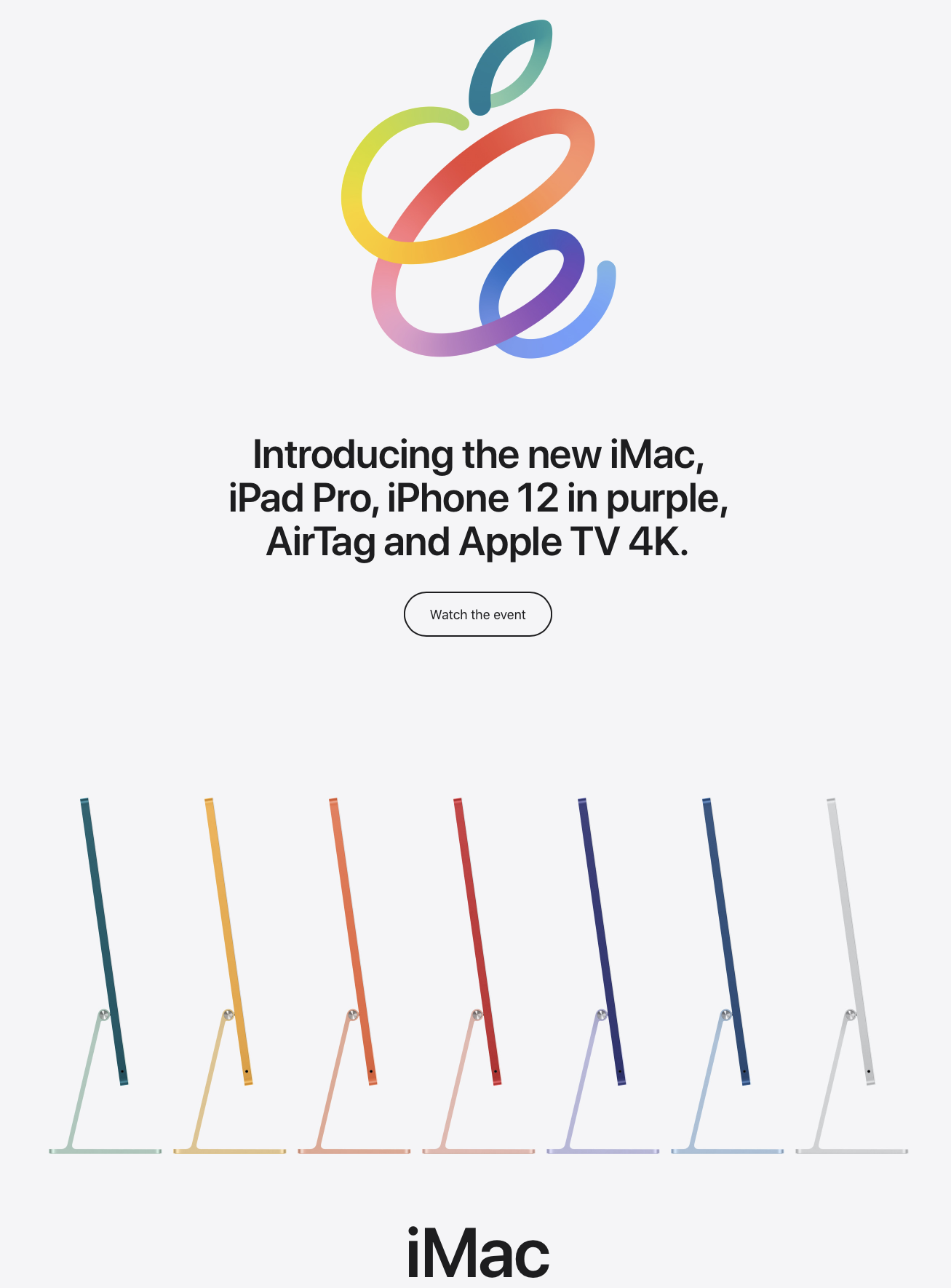Is your Macbook's battery healthy?
/Recently my MacBook Pro’s battery hasn’t been the best. While doing some work my fans started running at high-speed and I was afraid my MacBook Pro was about to lift-off and head to space. Thankfully it didn’t, instead I had a little pop-up warning about the excessive energy being used. This prompted me to check my battery health. So how does one check the health of their battery?
Make sure that you’ve updated your OS X to the latest - Catalina 10.15.5. Navigate to your System Preferences, click on Energy Saver, then click on Battery Health.
For my Mac, I had an alert that my battery needed to be serviced. After a short call, a quick online diagnostic, I was able to book in a work appointment to my local Apple store and got my battery replaced under warranty! Happy days! I could get back to work.
There is more that you can do to help preserve the life of your Macbook’s battery. You can find out more from the good folk here.