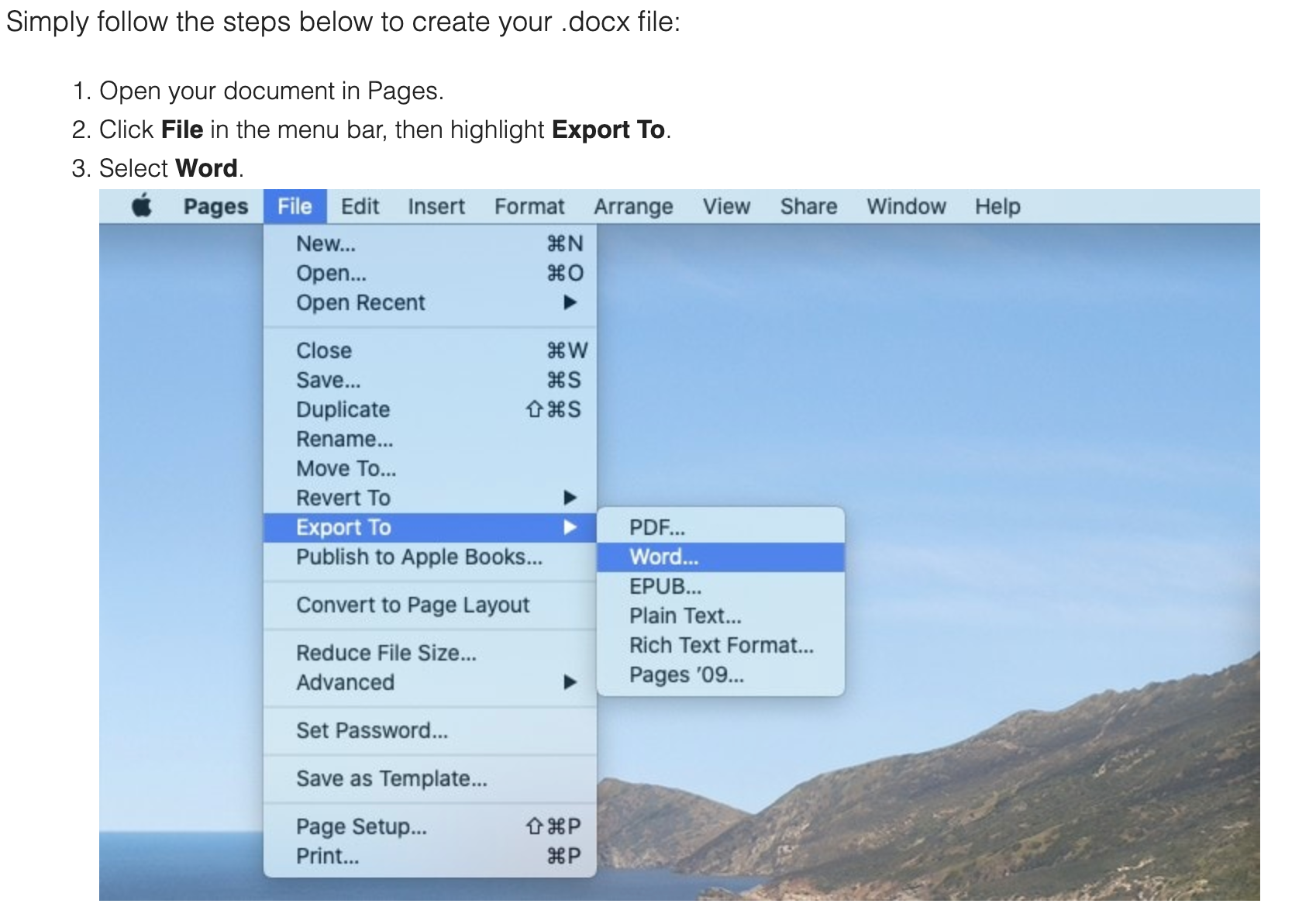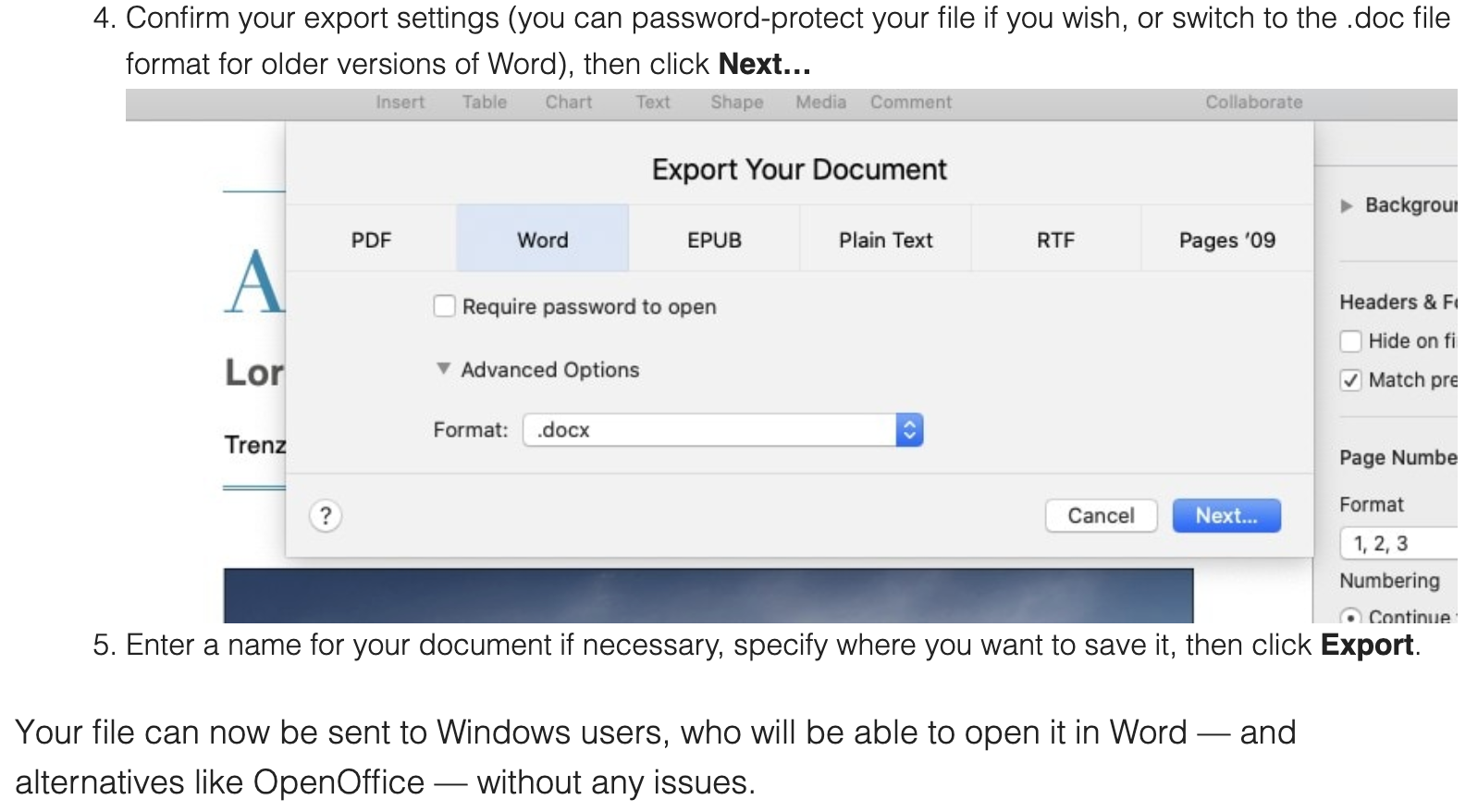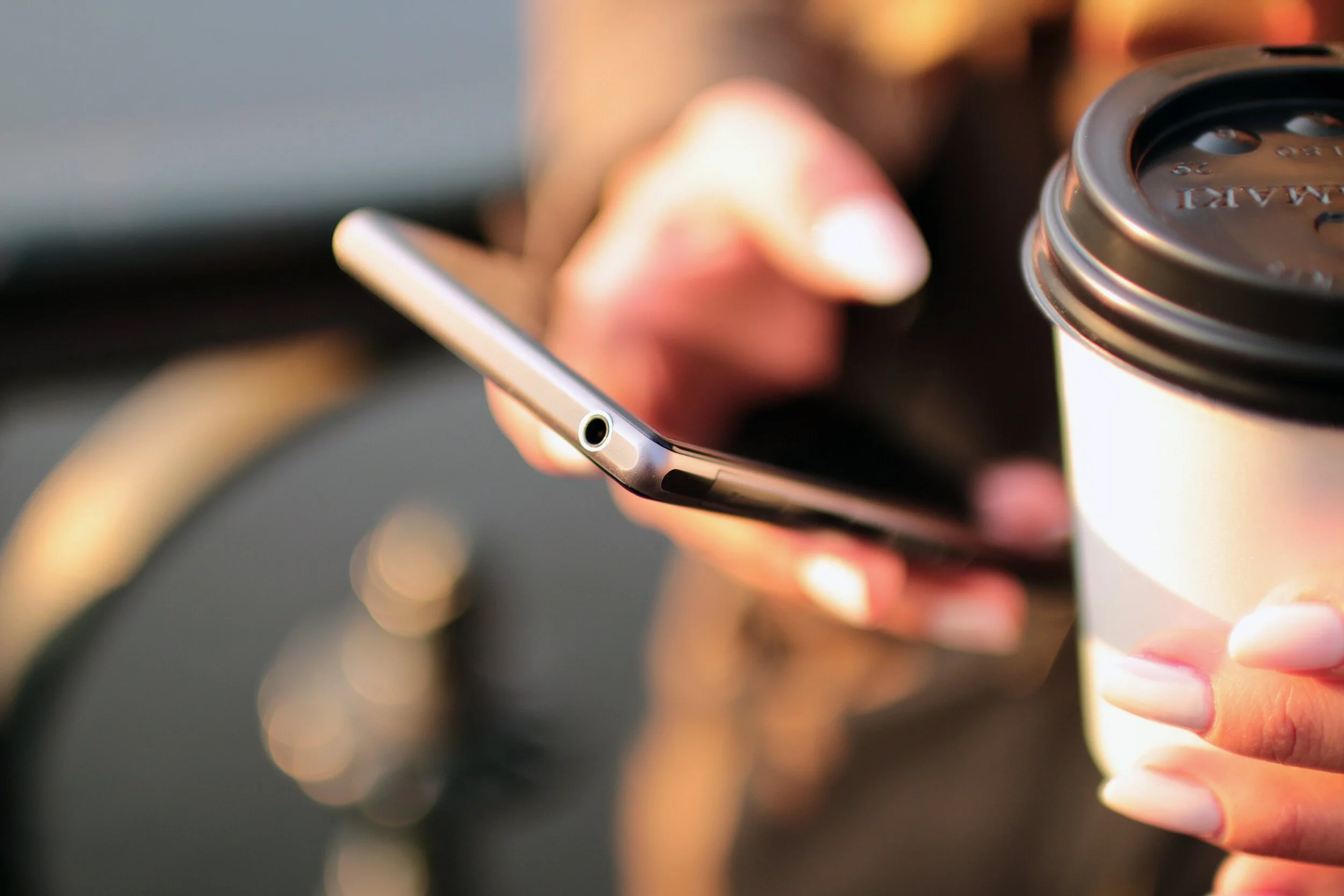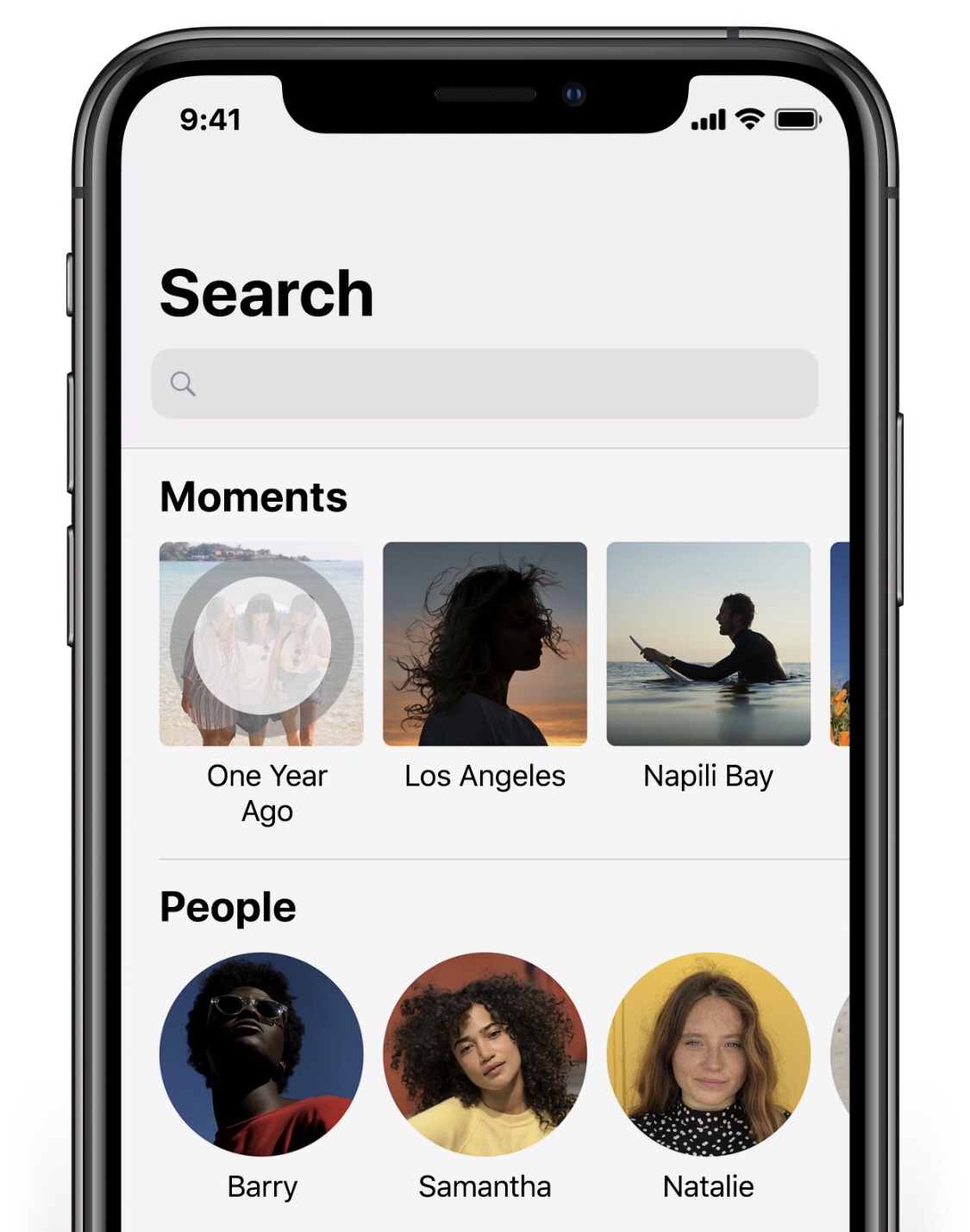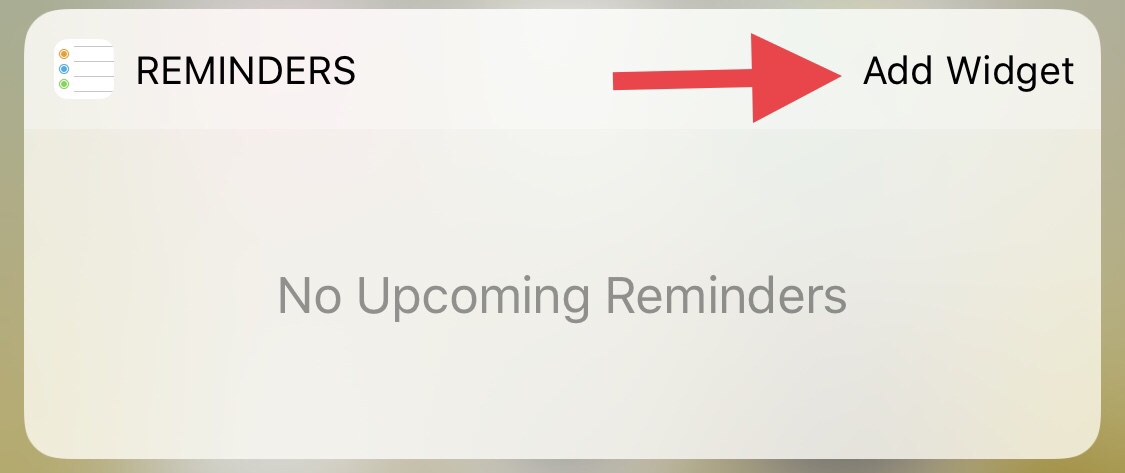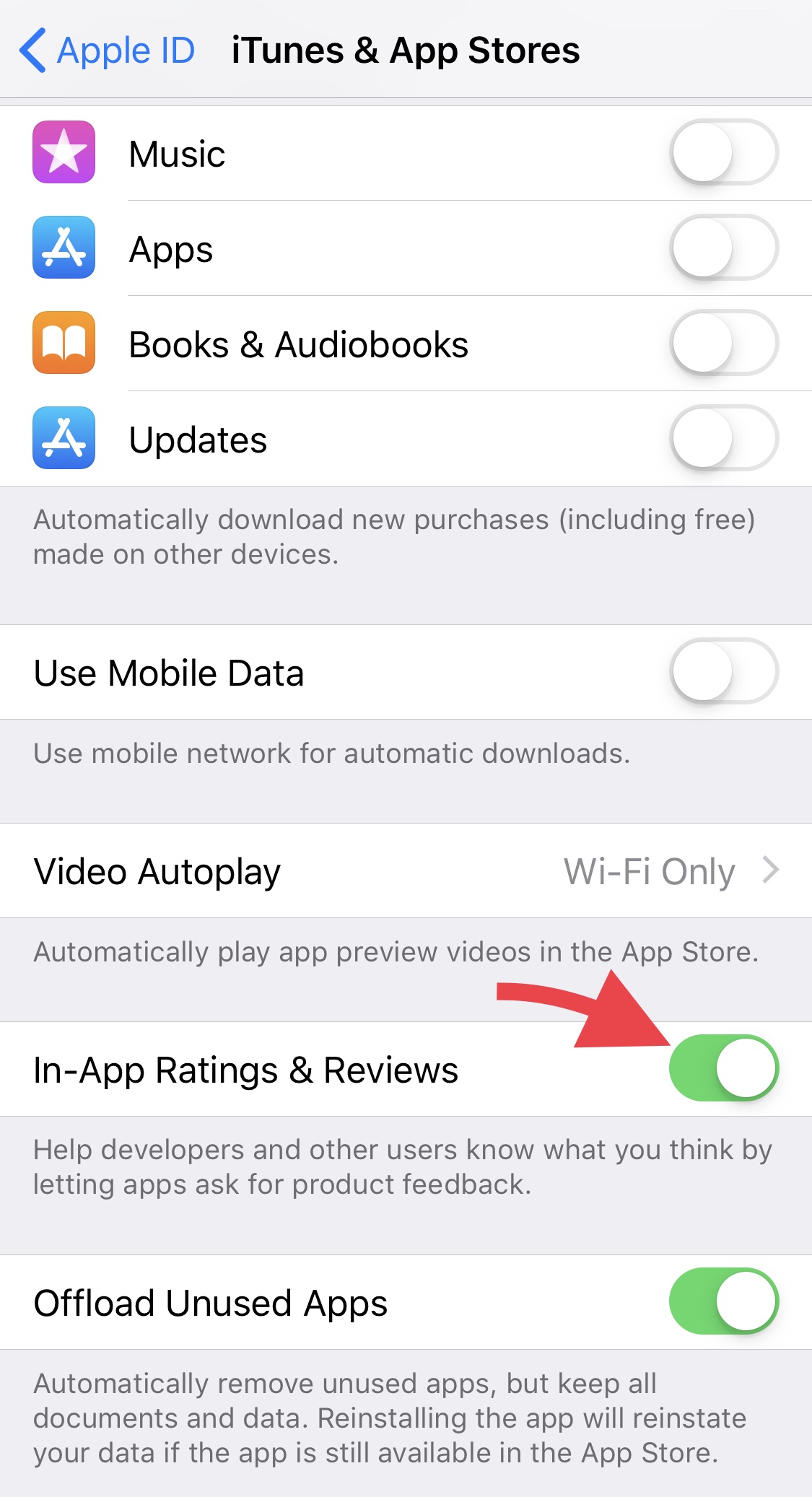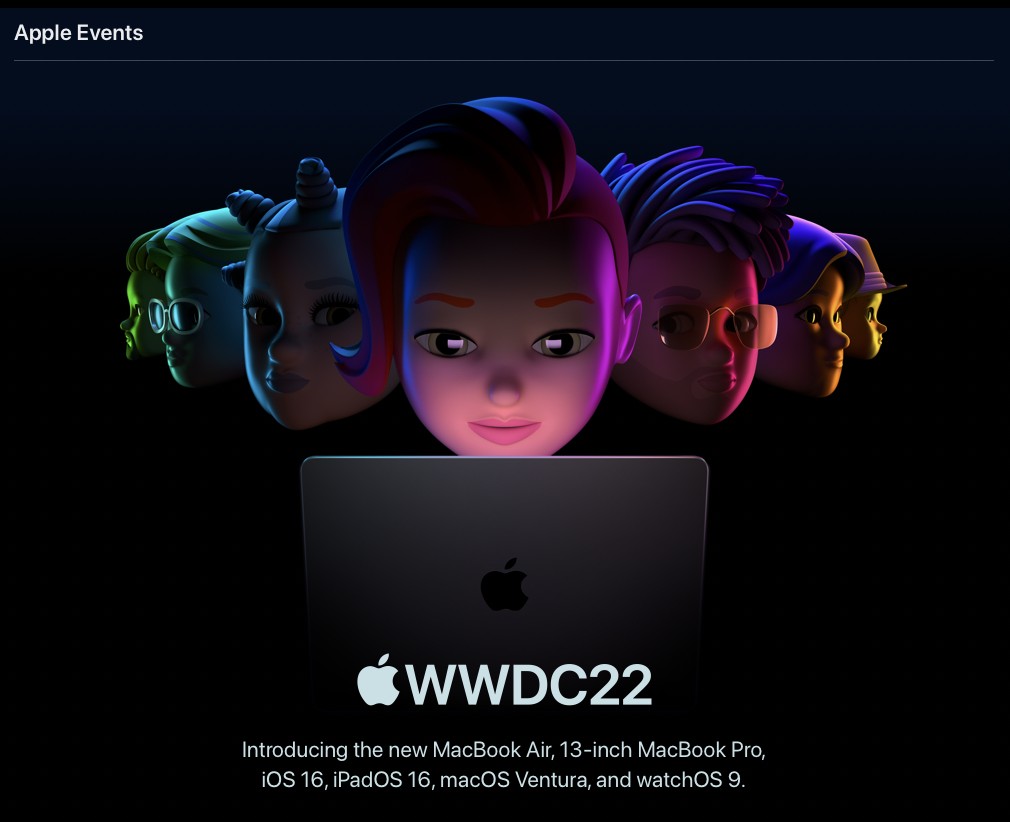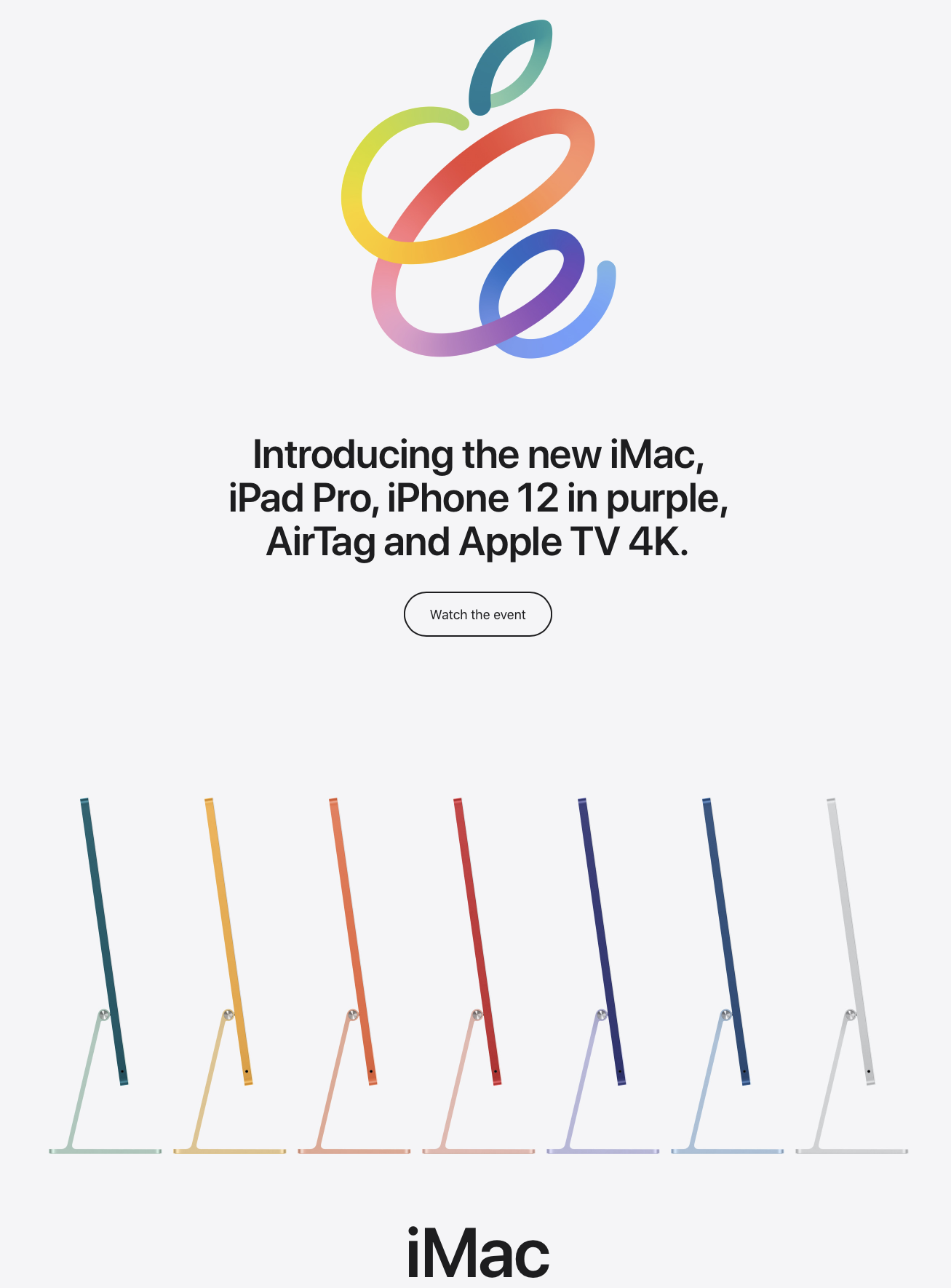How To: Export your Pages document as a Word document.
/Not everyone owns a Mac and when it comes to sharing documents it can become quite a hassle if you’re sharing it with someone who only has Microsoft Word. The good news is, Pages is Word friendly! Unlike Microsoft Word that can’t open Pages documents, Pages can both read and export .docx files! Here’s how you can export a Word friendly document for your Windows wielding friend thanks to the smart fellows at Cult of Mac.